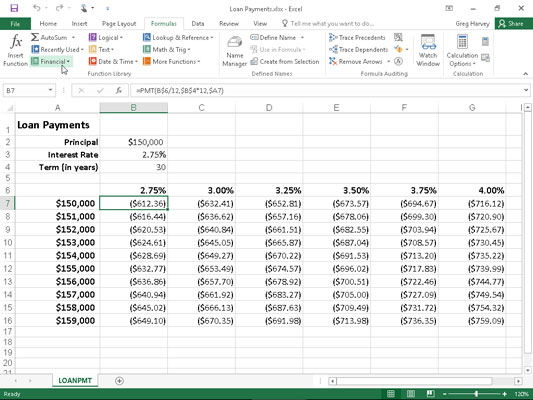Excel 2016 PMT-funksjonen på finansknappens rullegardinmeny på Formler-fanen på båndet beregner den periodiske betalingen for en livrente, forutsatt en strøm av like betalinger og en konstant rente. PMT-funksjonen bruker følgende syntaks:
=PMT(rate;nper;pv;[fv],[type])
Som med de andre vanlige finansielle funksjoner, hastighet er renten per periode, antall_innbet er antall perioder, pv er nåverdien eller mengden fremtidige innbetalinger er verdt i dag, fv er fremtiden verdi eller kontantbeholdning som du vil etter den siste betalingen er utført (Excel antar en fremtidig verdi på null når du utelater dette valgfrie argumentet slik du ville gjort når du beregner lånebetalinger), og type er verdien 0 for betalinger utført på slutten av perioden eller verdien 1 for innbetalinger i begynnelsen av perioden. (Hvis du utelater den valg typen argument, Excel forutsetter at betalingen er gjort på slutten av perioden.)
PMT-funksjonen brukes ofte til å beregne betalingen for boliglån som har en fast rente.
Figuren viser deg et eksempel på regneark som inneholder en tabell som bruker PMT-funksjonen til å beregne lånebetalinger for en rekke rentesatser (fra 2,75 prosent til 4,00 prosent) og hovedstoler ($150 000 til $159 000). Tabellen bruker den innledende prinsippet som du skriver inn i celle B2, kopierer den til celle A7 og øker den med $1000 i området A8:A16. Tabellen bruker startrenten du angir i celle B3, kopierer til celle B6 og øker deretter denne startrenten med 1/4 prosent i området C6:G6. Begrepet i år i celle B4 er en konstant faktor som brukes i hele lånebetalingstabellen.
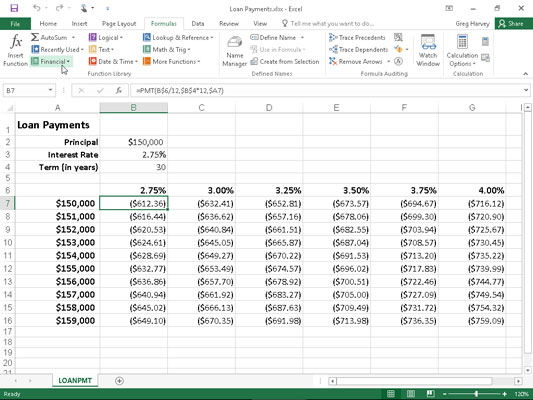
Lånebetalingstabell ved hjelp av PMT-funksjonen for å beregne ulike lånebetalinger.
For å få en ide om hvor enkelt det er å bygge denne typen lånebetalingstabell med PMT-funksjonen, følg disse trinnene for å lage den i et nytt regneark:
Skriv inn titlene Lånebetalinger i celle A1, Hovedstol i celle A2, Rentesats i celle A3 og Løpetid (i år) i celle A4.
Skriv inn $150 000 i celle B2, skriv inn 2,75 % i celle B3 og skriv inn 30 i celle B4.
Dette er startverdiene du bygger lånebetalingstabellen med.
Plasser cellepekeren i B6 og bygg deretter formelen =B3.
Ved å lage en koblingsformel som fører frem startrenteverdien i B3 med formelen, sikrer du at renteverdien i B6 umiddelbart vil reflektere enhver endring du gjør i celle B3.
Plasser cellepekeren i celle C6 og bygg deretter formelen =B6+.25%.
Ved å legge til 1/4 prosent til renten til verdien i B6 med formelen =B6+0,25 % i C6 i stedet for å lage en serie med AutoFill-håndtaket, sikrer du at renteverdien i celle C6 alltid vil være 1/4 prosent større enn en hvilken som helst renteverdi angitt i celle B6.
Dra fyllhåndtaket i celle C6 for å utvide utvalget til høyre til celle G6 og slipp deretter museknappen.
Plasser cellepekeren i celle A7 og bygg deretter formelen =B2.
Igjen, ved å bruke formelen =B2 for å bringe den innledende prinsippet videre til celle A7, sikrer du at celle A7 alltid har samme verdi som celle B2.
Plasser cellepekeren i A8 aktiv og bygg deretter formelen =A7+1000.
Også her bruker du formelen =A7+1000 i stedet for å lage en serie med AutoFill-funksjonen slik at hovedverdien i A8 alltid vil være $1000 større enn noen verdi plassert i celle A7.
Dra fyllhåndtaket i celle A8 ned til du utvider utvalget til celle A16 og slipp deretter museknappen.
I celle B7 klikker du på Sett inn funksjon-knappen på formellinjen, velger Finans fra rullegardinlisten Eller velg en kategori, og dobbeltklikker deretter PMT-funksjonen i listen Velg en funksjon.
Dialogboksen Funksjonsargumenter som åpnes lar deg spesifisere hastighets-, nper- og pv- argumentene. Sørg for å flytte dialogboksen Funksjonsargumenter til høyre slik at ingen del av den skjuler dataene i kolonnene A og B i regnearket før du fortsetter med følgende trinn for å fylle ut argumentene.
Klikk celle B6 for å sette inn B6 i Vurder tekstboksen og trykk deretter F4 to ganger for å konvertere den relative referansen B6 til den blandede referansen B$6 (kolonne relativ, rad absolutt) før du skriver /12.
Du konvertere den relative cellereferansen B6 til den blandede referansen B $ 6, slik at Excel har ikke justere radnummer når du kopierer PMT formelen ned hver rad i tabellen, men det gjør justere kolonnebokstaven når du kopierer formelen på tvers av kolonner . Fordi den opprinnelige renten som er angitt i B3 (og deretter fremført til celle B6) er en årlig rente, men du vil vite den månedlige lånebetalingen, må du konvertere den årlige rentesatsen til en månedlig rente ved å dele verdien i celle B6 innen 12.
Klikk Nper-tekstboksen, klikk celle B4 for å sette inn denne cellereferansen i denne tekstboksen, og trykk deretter F4 én gang for å konvertere den relative referansen B4 til den absolutte referansen $B$4 før du skriver *12.
Du må konvertere den relative cellereferansen B4 til den absolutte referansen $B$4 slik at Excel ikke justerer verken radnummeret eller kolonnebokstaven når du kopierer PMT-formelen nedover radene og på tvers av kolonnene i tabellen. Fordi løpetiden er en årlig periode, men du vil vite den månedlige lånebetalingen, må du konvertere de årlige periodene til månedlige perioder ved å multiplisere verdien i celle B4 med 12.
Klikk Pv-tekstboksen, klikk A7 for å sette inn denne cellereferansen i denne tekstboksen, og trykk deretter F4 tre ganger for å konvertere den relative referansen A7 til den blandede referansen $A7 (kolonne absolutt, rad relativ).
Du må konvertere den relative cellereferansen A7 til den blandede referansen $A7 slik at Excel ikke justerer kolonnebokstaven når du kopierer PMT-formelen over hver kolonne i tabellen, men justerer radnummeret når du kopierer formelen ned. på tvers av radene.
Klikk OK for å sette inn formelen =PMT(B$6/12,$B$4*12,$A7) i celle B7.
Nå er du klar til å kopiere denne originale PMT-formelen ned og deretter over for å fylle ut hele tabellen for lånebetalinger.
Dra fyllhåndtaket på celle B7 ned til du utvider fyllområdet til celle B16 og slipp deretter museknappen.
Etter at du har kopiert den originale PMT-formelen ned til celle B16, er du klar til å kopiere den til høyre til G16.
Dra Fyll-håndtaket til høyre til du utvider fyllområdet B7:B16 til celle G16 og slipp deretter museknappen.
Etter å ha kopiert den originale formelen med fyllhåndtaket, sørg for å utvide kolonnene B til G tilstrekkelig til å vise resultatene. (Du kan gjøre dette i ett trinn ved å dra gjennom overskriftene til disse kolonnene og deretter dobbeltklikke på høyre kant av kolonne G.)
Etter at du har opprettet en lånetabell som denne, kan du endre hovedstolen eller rentesatsen, samt terminen for å se hva utbetalingene vil være under forskjellige andre scenarier. Du kan også slå på Manuell omberegning slik at du kan kontrollere når tabellen Lånebetalinger beregnes på nytt.