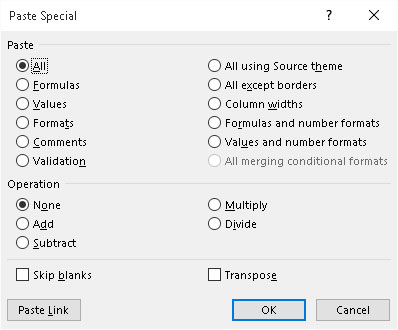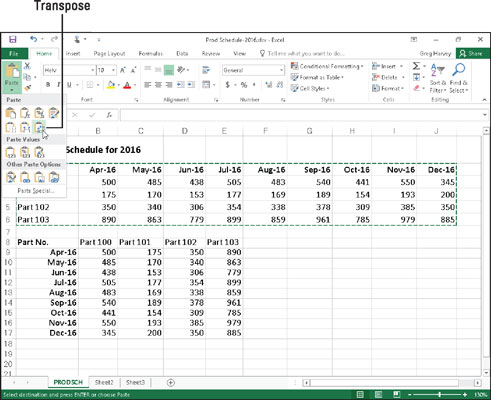Du kan bruke alternativene på rullegardinmenyen til Excel 2016s Lim inn-knapp eller bruke alternativene i dialogboksen Lim inn spesial (ved å velge Lim inn spesielt fra denne rullegardinmenyen eller trykke Alt+HVS) for å kontrollere hvilken informasjon som limes inn i lim rekkevidde.
Vanligvis, når du limer inn regnearkdata fra utklippstavlen, limer Excel 2016 inn all informasjonen (oppføringer, formatering og kommentarer) fra celleutvalget i det angitte limområdet, og erstatter dermed eventuelle eksisterende oppføringer i cellene som er overlagt.
Hvis du åpner dialogboksen Lim inn spesial, har du også tilgang til alternativer som utfører enkle matematiske beregninger (Legg til, Subtraher, Multipliser og Divide) mellom antall celleoppføringer som overlapper hverandre. (Se tabellen.)
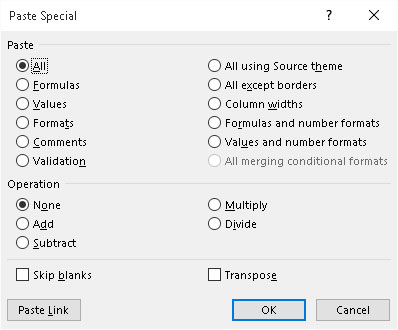
Lim inn alternativene i Lim inn spesial-dialogboksen gir deg kontroll over hvordan et cellevalg på utklippstavlen limes inn i regnearket.
Alternativene i dialogboksen Lim inn spesial er delt inn i to områder: Lim inn og Betjening. Alternativknappene Lim inn (hvorav noen dupliserer alternativene på rullegardinmenyen på båndet og paletten til alternativet Lim inn i regnearket) lar deg spesifisere hvilke komponenter i det kopierte celleutvalget du vil kopiere; se tabellen for en liste over alternativer.
Alternativknappene Operasjon i dialogboksen Paste Special lar deg spesifisere hvilken matematisk operasjon, om noen, som skal utføres mellom de overliggende verdiene i kopier og lim-områder. Merk av for Hopp over tomme områder når du ikke vil at Excel skal erstatte eksisterende oppføringer i limområdet med overliggende tomme celler i kopieringsområdet.
Alternativer for Lim inn spesielle dialogbokser
| Alternativ |
Hva det gjør |
| Alle |
Limer alle typer oppføringer (tall, formler og tekst),
deres formater, og kommentarer fra utvalget i pastaen
området |
| Formler |
Limer bare inn oppføringene (tall, formler og tekst) fra
utvalget i limeområdet |
| Verdier |
Limer bare inn tall og tekst fra utvalget i limeområdet
, og konverterer alle formler til gjeldende beregnede verdier slik at
de limes inn i regnearket som tall |
| Formater |
Limer bare formatene fra utvalget inn i pastaen
området |
| Kommentarer |
Limer bare kommentarene fra utvalget inn i pastaen
området |
| Validering |
Limer bare inn innstillingene for datavalidering fra utvalget
i limeområdet |
| Alle bruker kildetema |
Limer inn alle typer oppføringer (tall, formler og tekst),
deres formater og kommentarer fra utvalget i limeområdet
og bruker fargene, skriftene og grafiske effektene i temaet som er
tildelt kilderegnearket deres |
| Alle unntatt grenser |
Limer inn alt bortsett fra kantlinjene som er tilordnet celleutvalget
i limeområdet |
| Kolonnebredder |
Limer alt inn i pastaen området og justerer
kolonnebredder i dette området for å samsvare med den opprinnelige cellen
utvalg |
| Formler og tallformater |
Pastaer bare de formler og tallformatering (utelatelse av alle
tekst og numeriske verdier) fra celleseleksjons i pastaen
området |
| Verdier og tallformater |
Limer bare inn tallene og tallformateringen (utelater all
tekst og konverterer alle formler til deres beregnede verdier) fra
celleutvalget inn i limeområdet |
| Alle sammenslående betingede formater |
Pastaer bare tall og tall formatering som oppfyller de
betingelser som er spesifisert av betinget formatering i cellen
valg |
| Ingen |
Utfører ingen matematisk operasjon mellom verdiene i
cellevalget plassert på utklippstavlen og de i
målområdet i regnearket (standard) |
| Legg til |
Legger til verdiene i celleutvalget som er plassert på utklippstavlen,
til verdiene i målområdet i regnearket |
| Trekke fra |
Trekker verdiene i celleutvalget plassert på
utklippstavlen fra verdiene i målområdet i regnearket |
| Multiplisere |
Multipliserer verdiene i celleutvalget plassert på
utklippstavlen med verdiene i målområdet i regnearket |
| Dele opp |
Deler verdiene i celleutvalget plassert på
utklippstavlen med verdiene i målområdet i regnearket |
| Hopp over Blanks |
Erstatter ikke eksisterende oppføringer i regnearket med noen
overliggende tomme celler plassert på utklippstavlen som en del av det kuttede
eller kopierte celleutvalget |
| Transponer |
Bytter retningen på oppføringene i celleutvalget
plassert på utklippstavlen, slik at data som opprinnelig kjørte på tvers av
radene nå går nedover kolonnene i det nye området av regnearket og
dataene som kjørte nedover kolonner nå går på tvers av radene |
| Lim inn lenke |
Limer inn koblinger til det opprinnelige celleutvalget plassert på
utklippstavlen |
Transponer-alternativet, som vises på Lim inn-knappens rullegardinmeny og Lim inn-alternativer-knappen (også duplisert av Transponer-avmerkingsboksen i Lim inn spesial-dialogboksen), er spesielt nyttig når du har en rad med kolonneoverskrifter du vil konvertere til en kolonne med radoverskrifter eller når du har en kolonne med radoverskrifter som du vil konvertere til en rad med kolonneoverskrifter. Du kan også bruke dette alternativet til å pivotere en hel tabell med data slik at dataene som går på tvers av radene nå går nedover kolonnene, og omvendt.
Følgende figur illustrerer nettopp en slik situasjon. Her velges produksjonsplantabellen (inkludert kolonneoverskriftene) i celleområdet A2:J6, Kopier-knappen på Hjem-fanen på båndet klikkes, og cellemarkøren flyttes til celle A8. Etter det, velg Transpose-alternativet fra Lim inn-knappens rullegardinmeny. Excels Live Preview-funksjon viser deretter hvordan denne transposisjonen vil se ut i celleområdet A8:E17.
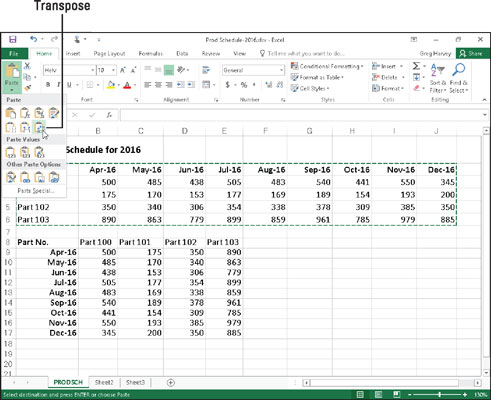
Transponering av en kopi av produksjonsplantabellen slik at datoer nå danner radoverskriftene og delnumrene nå danner kolonneoverskriftene.
I den transponerte tabellen er de opprinnelige radoverskriftene nå kolonneoverskriftene, akkurat som de opprinnelige kolonneoverskriftene nå er radoverskriftene. Legg også merke til at ved transponering av tabellen beholdt Excel formlene som utgjør enhetene som produseres hver måned, selv om de nå vises i den siste kolonnen i tabellen i stedet for den siste raden.
For å konvertere et celleområde som inneholder formler til dets beregnede verdier (som om du hadde skrevet dem inn som tall), velg celleområdet, klikk på Kopier-knappen på Hjem-fanen, og velg deretter alternativet Lim inn verdier fra Lim inn-knappens drop- ned-menyen uten å flytte cellemarkøren. Dette får Excel til å lime inn de beregnede verdiene på toppen av formlene som skapte dem, og dermed zapper de overlagte formlene og gir deg bare de beregnede verdiene!