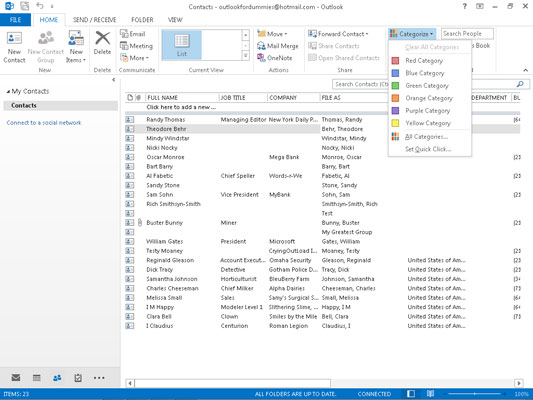Kategorier-funksjonen i Outlook er utformet for å hjelpe deg å finne ut hva som haster fra hva som kan vente. Det er mye verdi i en god samling av informasjon. Du kan imidlertid ikke presse ut full verdi fra en liste over kontakter eller oppgaver hvis du ikke får en rask oversikt over hvilke elementer som er viktige og hvilke som ikke er det.
Tilordne en kategori i Outlook 2013
Når du først setter opp Outlook, kan du finne ut hvilke kategorier som er tilgjengelige ved å klikke på Kategoriser-knappen på Hjem-fanen. Kategoriser-knappen ser ut som en liten, flerfarget tikk-tå-firkant. Flere andre Outlook-moduler viser også kategoriser-knappen; den gjør den samme jobben uansett hvor du finner den.
Ved å klikke på kategoriser-knappen åpnes en liste over (overraskelse!) kategorier, hver oppkalt etter en farge. Hvis du bare vil fargekode varene dine fra standard, er prosessen ganske enkel.
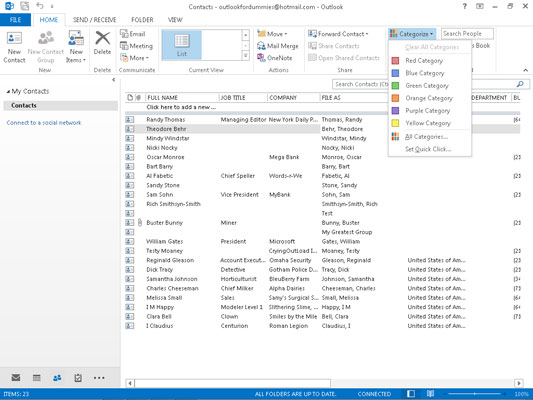
Følg disse trinnene for å tilordne en kategori til et element:
Klikk på elementet du vil kategorisere.
Elementet er uthevet.
Klikk på Kategoriser-knappen og velg fra listen.
En farget blokk vises i elementet for å indikere hvilken kategori du valgte.
Du kan tilordne flere kategorier til hvert element, selv om å sette for mange på et element kan være mer forvirrende enn å tilordne ingen kategorier i det hele tatt.
Gi nytt navn til en kategori i Outlook
Du kan huske hva hver Outlook-kategorifarge betyr hvis du vil, men det vil sannsynligvis være lettere å endre navn på kategorier til bestemte farger:
Klikk på Kategoriser-knappen og velg Alle kategorier.
Dialogboksen Fargekategorier vises.
Klikk på kategorien du vil gi nytt navn.
Kategorien du velger er uthevet.
Klikk Gi nytt navn.
Kategorien du valgte er omgitt av en boks for å vise at du kan redigere den.
Skriv inn det nye navnet du vil tilordne den kategorien.
Navnet du skriver vises i stedet for det gamle navnet.
Klikk OK.
Dialogboksen Fargekategorier lukkes.
Hvis du endrer navnet på en kategori som du allerede har tildelt noen Outlook-elementer, endres kategorinavnet automatisk på disse elementene.
Endre en kategorifarge i Outlook
Du kan endre fargen på en kategori så vel som navnet. Å tilordne minneverdige farger kan gi viktige ledetråder om hvordan arbeidet ditt går eller hvor godt du holder tritt med aktuelle prosjekter.
Følg disse trinnene for å endre fargen på en kategori:
Klikk på Kategoriser-knappen og velg Alle kategorier.
Dialogboksen Fargekategorier vises.
Klikk kategorien du vil tilordne en ny farge til.
Kategorien du velger er uthevet.
Klikk på Farge-knappen.
En rullegardinboks vises som viser fargene du kan velge.
Klikk på fargen du vil tilordne.
Fargen du valgte vises i stedet for den gamle fargen.
Klikk OK.
Dialogboksen Fargekategorier lukkes.
Du kan velge Ingen og opprette en fargeløs kategori. Det er litt trist, men hvis det passer humøret ditt, gå for det. En mulig årsak til å lage fargeløse kategorier er at Outlook bare tilbyr 25 farger, og du kan ha mer enn 25 kategorier. Men etter at du har kommet forbi 25 kategorier, kan du vurdere å kutte ned på antallet kategorier for å redusere forvirringen.
Tilordne en kategorisnarvei i Outlook
Du kan gi hver kategori en hurtigtast, som lar deg tilordne en kategori uten å berøre musen. Det er veldig nyttig når du vil zoome gjennom en skjerm full av e-postmeldinger eller oppgaver og sette alt i en slags rekkefølge.
Følg disse trinnene for å tilordne en hurtigtast til en kategori:
Klikk på Kategoriser-knappen og velg Alle kategorier.
Dialogboksen Fargekategorier vises.
Klikk kategorien du vil tilordne en snarvei til.
Kategorien du velger er uthevet for å vise at du har valgt den.
Klikk på Hurtigtast-menyen.
Listen over hurtigtaster vises.
Klikk på hurtigtasten du vil tilordne.
Navnet på hurtigtasten du valgte vises til høyre for kategorien.
Klikk OK.
Du kan ikke tilordne mer enn én hurtigtast til en kategori; det ville vært forvirrende. Du kan imidlertid tilordne mer enn én kategori til et element.