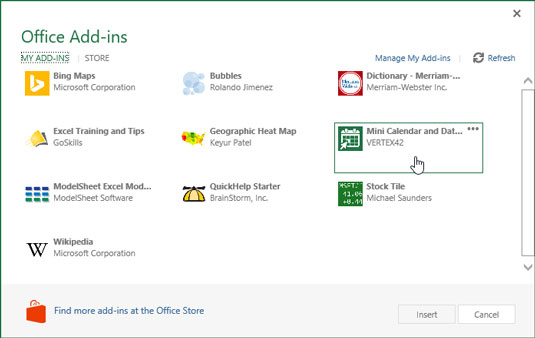Excel 2016 støtter bruk av Office-tillegg for å hjelpe deg med å bygge regnearkene dine. Office-tillegg er små applikasjonsprogrammer som kjører innenfor spesifikke Office 2016-programmer, for eksempel Excel, og øker spesiell funksjonalitet for å fremme større produktivitet.
Det er Office-tillegg som hjelper deg å lære om Excels funksjoner, slå opp ord i Merriam-Webster- ordboken og til og med legge inn datoer i regnearket ditt ved å velge dem i en kalender. Mange av Office-tilleggene for Excel 2016 er tilgjengelige gratis, mens andre tilbys for en prøveperiode, hvoretter du kan kjøpe dem fra Office Store for en liten pris.
For å bruke noen av disse Office-tilleggene i Excel 2016, må du først installere dem ved å følge disse trinnene:
Velg alternativet Mine tillegg på knappen Tillegg på Sett inn-fanen på båndet; klikk deretter på alternativet Se alle på rullegardinmenyen (eller trykk Alt+NZ1APS).
Excel åpner tilleggsboksen for Office-dialogboksen som inneholder knappene Mine tillegg og Lagre, sammen med miniatyrbilder av alle Office-tilleggene som allerede er installert og klare til å settes inn i gjeldende Excel-arbeidsbok.
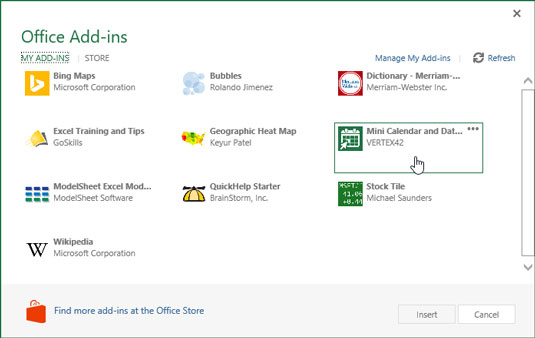
Sette inn Minikalender og Datovelger Office-appen i et Excel-regneark.
For å installere nye Office-tillegg, klikk på Store-knappen i dialogboksen Office-tillegg.
Excel kobles til Office Store, og dialogboksen for Office-tillegg viser miniatyrbilder av tilgjengelige tillegg for Excel. Disse miniatyrbildene er organisert etter bestemte kategorier som spenner fra Få arbeidet gjort med Office til Oppdag flott referanseinnhold i hovedområdet i dialogboksen. I tillegg ser du navnene på generelle kategorier, alt fra Alle ned til Visualisering som du kan velge i en kolonne på venstre side av dialogboksen.
For å vise flere Office-tillegg i en bestemt kategori, for eksempel Visualiser informasjon på nye måter eller Redaktørens valg, klikker du på koblingen Se mer; for å se Office-tillegg i andre generelle kategorier, for eksempel CRM eller Data Analytics, klikker du på koblingen i kategorilisten til venstre.
Når du finner et tillegg som du kanskje vil installere i en av kategoriene, klikker du på miniatyrbildet.
Dialogboksen Office-tillegg viser informasjon om Office-tillegget du valgte, inkludert navnet på oppretteren av tillegget, vurderingen, hvordan det fungerer med Excel-dataene dine, og hvorvidt det kan sende data over Internett. .
For å installere tillegget, klikk på Trust It-knappen; for å gå tilbake til listen over foreslåtte tillegg i Office Add-ins Store, klikk Avbryt.
Når du klikker på Trust It-knappen for et gratis Office-tillegg, lukker Excel dialogboksen Office-tillegg og laster ned tillegget i gjeldende regnearket som du kan bruke. Den legger også til Office-tillegget i listen over installerte Office-tillegg på fanen Mine tillegg i dialogboksen Office-tillegg.
Når den er installert, kan du sette inn Office-tillegget du vil bruke i et hvilket som helst åpent regneark. For å gjøre dette, følg disse trinnene:
Hvis dialogboksen Office-tillegg ikke er åpen i Excel, åpner du den ved å klikke Sett inn → Tillegg → Mine tillegg → Se alle eller trykk Alt+NZ1APS.
Excel viser alle Office-tillegg som for øyeblikket er installert i Excel 2016 i kategorien Mine tillegg i dialogboksen Office-tillegg.
Klikk på Office-tillegget du vil bruke i regnearket for å velge det, og klikk deretter på Sett inn-knappen eller trykk på Enter.
Excel setter deretter inn Office-tillegget i det gjeldende regnearket ditt slik at du kan begynne å bruke funksjonene.
Noen Office-tillegg, for eksempel Merriam-Webster Dictionary og QuickHelp Starter, åpnes i oppgaverutene forankret på høyre side av regnearkvinduet. Andre, for eksempel Bing Maps og minikalenderen og datovelgeren, åpnes som grafiske objekter som flyter over regnearket.
For å lukke Office-tillegg som åpnes i dokkede oppgaveruter, klikker du ganske enkelt på rutens Lukk-knapp. For å lukke Office-tillegg som åpnes som flytende grafiske objekter, må du velge grafikken og deretter trykke på Delete-tasten (ikke bekymre deg – dette lukker bare appen uten å avinstallere den).
Merk at etter at du begynner å bruke ulike Office-tillegg i Excel, legges de til i delen Nylig brukte tillegg i rullegardinmenyen til Mine tillegg-knappen. Du kan deretter raskt gjenåpne et lukket Office-tillegg som vises på denne menyen ved å klikke på det.
Hvis du ikke ser noen av de installerte appene dine i dialogboksen Office-tillegg etter at du har klikket på koblingen Mine tillegg, klikker du på koblingen Oppdater for å oppdatere listen. Bruk koblingen Administrer mine apper i denne dialogboksen for å holde oversikt over alle Office-tilleggene du har installert for Office 2016 og SharePoint, samt avinstallere eventuelle tillegg du ikke lenger bruker.