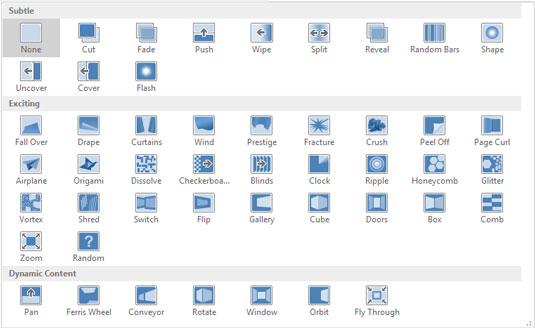En overgang er hvordan PowerPoint kommer fra ett lysbilde til det neste under en lysbildefremvisning på skjermen. Den normale måten å gå fra lysbilde til lysbilde er ganske enkelt å kutte til det nye lysbildet - effektivt, ja, men også kjedelig. PowerPoint lar deg tilordne en av de mer enn 50 forskjellige spesialeffektene til hver lysbildeovergang.
Du kan for eksempel få det neste lysbildet til å bevege seg over toppen av det gjeldende lysbildet fra en hvilken som helst retning, eller du kan få det nåværende lysbildet til å skyte av skjermen i hvilken som helst retning for å avsløre neste lysbilde. Du kan få lysbildene til å visne ut, løse seg opp i hverandre, åpne opp som persienner, eller snurre inn som eiker på et hjul.
Du kan kontrollere lysbildeoverganger ved å bruke kategorien Overganger på båndet, som vist her.

Fanen Overganger.
Fanen Overganger består av tre grupper med kontroller, som beskrevet i følgende liste:
-
Forhåndsvisning: Denne gruppen inkluderer en enkelt kontroll — en forhåndsvisning — som viser en forhåndsvisning av overgangseffekten du valgte for gjeldende lysbilde.
-
Overgang til dette lysbildet: Denne gruppen lar deg velge overgangseffekten som skal brukes når presentasjonen flyttes til dette lysbildet.
-
Timing: Denne gruppen lar deg velge alternativer som påvirker hvordan overgangseffekten brukes på lysbildet, for eksempel hvor raskt overgangen skjer og om den utløses av et museklikk eller automatisk etter en tidsforsinkelse.
Følg disse trinnene for å opprette en lysbildeovergang:
Flytt til lysbildet du vil bruke overgangen til.
Merk at overgangen gjelder når du kommer til lysbildet du bruker overgangen til, ikke når du går til neste lysbilde. Hvis du for eksempel bruker en overgang til lysbilde 3, vises overgangen når du flytter fra lysbilde 2 til lysbilde 3, ikke når du går fra lysbilde 3 til lysbilde 4.
Hvis du vil bruke animasjonsskjemaet på alle lysbildene dine, kan du hoppe over dette trinnet fordi det ikke spiller noen rolle hvilket lysbilde du starter fra.
Hvis du vil bruke forskjellige overganger på forskjellige lysbilder, kan det hende du foretrekker å jobbe i lysbildesorteringsvisning (klikk på lysbildesorteringsvisning-knappen nær nederst til høyre på skjermen), som lar deg se flere lysbilder samtidig. Hvis du skal bruke den samme overgangen for alle lysbildene dine, er det ingen fordel å bytte til lysbildesorteringsvisning.
Velg overgangen du vil bruke fra delen Overgang til dette lysbildet i kategorien Overganger på båndet.
Hvis du vil, kan du vise hele galleriet med overgangseffekter ved å klikke på Mer-knappen nederst til høyre i minigalleriet med overgangseffekter som vises på båndet. Følgende figur viser hele Transitions-galleriet.
Merk at når du velger en overgang, forhåndsviser PowerPoint overgangen ved å animere gjeldende lysbilde. Hvis du vil se forhåndsvisningen igjen, klikker du bare på overgangen på nytt.
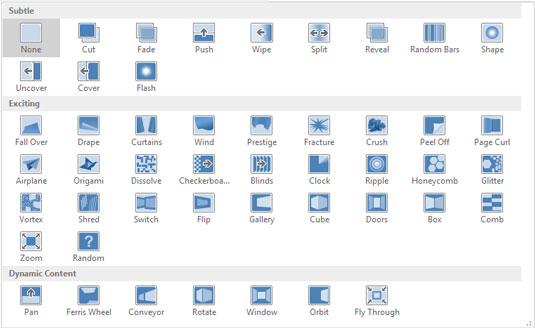
Overganger-galleriet.
Bruk rullegardinlisten Effektalternativer for å velge en variant av overgangseffekten du valgte i trinn 2.
De tilgjengelige variantene avhenger av overgangen du har valgt. Hvis du for eksempel velger Tørk-overgangen, er følgende varianter tilgjengelige:
-
Fra Høyre
-
Fra venstre
-
Fra toppen
-
Fra bunnen
-
Fra øverst til høyre
-
Fra nede til høyre
-
Fra øverst til venstre
-
Fra nede til venstre
Hvis du vil, bruk rullegardinlisten Lyd for å bruke en lydeffekt.
Rullegardinlisten Lyd viser en samling standard overgangslyder, for eksempel applaus, et kasseapparat og standard whoosh. Du kan også velge Annen lyd for å bruke din egen .wav-fil.
Bruk rullegardinlisten Varighet for å kontrollere hvor raskt overgangen skal gå.
Standard er 1 sekund, men du kan spesifisere en lavere eller raskere hastighet hvis du vil.
Bruk alternativene Ved museklikk eller Etter for å angi hvordan overgangen skal utløses.
Hvis du vil kontrollere tempoet i lysbildefremvisningen selv, merker du av for Ved museklikk. Deretter vil lysbildet forbli synlig til du klikker med musen. Hvis du vil at lysbildet skal gå frem automatisk etter en forsinkelse, merker du av for Etter og spesifiserer tidsforsinkelsen.
For å bruke animasjonen på hele presentasjonen, klikk på Bruk på alle. Dette gjelder animasjonen på alle lysbildene i presentasjonen.
Her er noen tilleggspunkter du bør huske på når du bruker lysbildeoverganger:
-
Vurder datamaskinens hastighet: Overgangseffekter ser bedre ut på raskere datamaskiner, som har flere rå prosesseringshestekrefter for å implementere den fancy pikselbehendigheten som kreves for å produsere pene overganger. Hvis datamaskinen din er litt treg, endre hastighetsinnstillingen til Rask slik at overgangen ikke drar.
-
Velg sett med overganger: Noen av overgangseffektene kommer i matchede sett som bruker den samme effekten fra forskjellige retninger. Du kan lage et sammenhengende sett med overganger ved å veksle mellom disse relaterte effektene fra lysbilde til lysbilde. Sett for eksempel opp det første lysbildet med Tørk til høyre, det andre lysbildet med Tørk til venstre, det tredje med Tørk ned, og så videre.
-
Forhåndsvis overganger: Når du arbeider i lysbildesorteringsvisning, kan du klikke på det lille stjerneikonet under hvert lysbilde for å forhåndsvise overgangen for det lysbildet. Den automatiske lysbildetimingen vises også under lysbildet hvis du setter lysbildet til å gå frem automatisk.