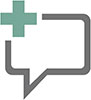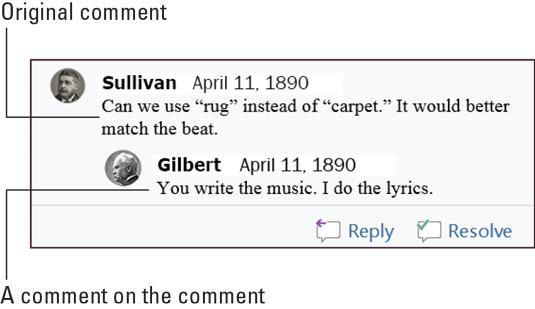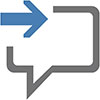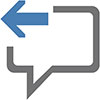Den kanskje minst aggressive metoden for samarbeid i Microsoft Word er å legge til en kommentar til et dokuments tekst. I gammel tid ville du skrapet kommentarene dine ved å bruke en annen tekstfarge eller ALLE BOKSTAVER eller ved å omgi observasjonene dine med trippel krøllete parentes. I stedet for å bruke slike vanskelige og dumme metoder, bør du vurdere å klikke på Review-fanen og være forberedt på å bruke noen verktøy som følger med i kommentargruppen.
Hvordan legge til en kommentar i Microsoft Word
Følg disse trinnene for å sende en kommentar inn i et dokument.
Velg tekstbiten du ønsker å kommentere.
Vær spesifikk. Du kan bli fristet til å velge en hel setning, men bare de første par ordene er nødvendige.
Klikk på Review-fanen.
Klikk på Ny kommentar-knappen i kommentargruppen.
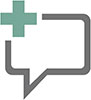
Ny kommentar-knappen vises her. Klikk på den for å se kommentarfeltet vises til høyre for gjeldende side, lik det som vises i følgende figur. Siden av siden hvor kommentaren vises kalles markeringsområdet.
Skriv inn en kommentar.
Skriv ned tankene dine. Jeg er ikke sikker på hvor lang en kommentar kan være; hvis du vil blabla, send en e-post i stedet. Av en eller annen grunn kan tekstformatering brukes på kommentaren.
Trykk på Esc-tasten når du er ferdig med å skrive kommentaren.
Eller du kan klikke i dokumentets tekst.
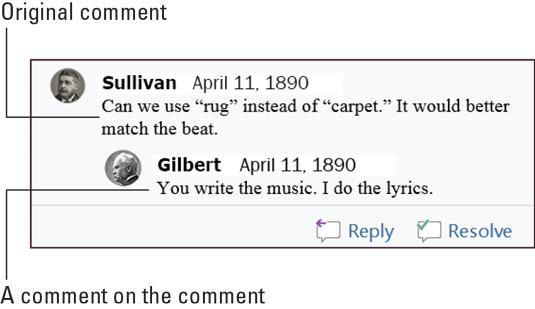
Kommentarer til en tekstdel.
Hvordan svare på en kommentar i Microsoft Word
Kommentarer er ikke ment å henge i rommet - med mindre du bare vil ignorere dem. Ellers har du to valg for å håndtere en kommentar.

For å svare på en kommentar, klikk på Svar-knappen. Navnet ditt vises i kommentarfeltet, og du blir tilbudt muligheten til å skrive ned et kontrapunkt, motbevisning eller forbannelse.

Når det kommenterte problemet ikke lenger er et problem, merker du kommentaren som løst: Klikk på Løs-knappen for kommentaren. Den opprinnelige kommentaren er nedtonet, noe som gjør at samarbeidspartnere fortsatt kan lese den. Og hvis det oppstår flere problemer, klikk på Åpne på nytt-knappen for å fortsette å legge til kommentarer.
Slik viser eller skjuler du kommentarer i Word 2019

Markeringsområdet (til høyre for teksten din) vises hver gang et dokument inneholder kommentarer. For å skjule dette området, klikk på Review-fanen. I sporingsgruppen klikker du på Vis for gjennomgang-knappen, vist i margen. De fire tilgjengelige alternativene angir hvordan kommentarer, så vel som andre dokumentrevisjoner, vises:
- Enkel markering: Velg dette elementet for å vise markeringsområdet og se begrensede kommentarer og revisjoner.
- All Markup: Velg dette elementet for å vise markup-området, der alle kommentarer og revisjoner vises, sammen med linjer som refererer til deres plassering i teksten.
- Ingen markering: Velg dette elementet for å skjule markeringsområdet. Kommentarer vises ikke, og eventuelle revisjoner er skjult i teksten.
- Original: Velg dette elementet for å skjule markeringsområdet samt eventuelle revisjoner som er gjort i dokumentet. Når det gjelder kommentarer, er denne varen identisk med No Markup.
Jeg anbefaler å jobbe med dokumentkommentarer i Print Layout-visning, som fungerer best. Hvis du velger Utkastvisning, vises kommentarene som initialer i parentes uthevet med en bestemt bakgrunnsfarge. For eksempel ser kommentarene mine ut som [DG1], der DG er initialene mine og 1-en representerer Kommentar 1. Plasser musepekeren på den teksten for å se kommentaren i en popup-boble.
For å se alle kommentarer, uansett hvilken dokumentvisning som er valgt, tilkall gjennomgangsruten: I kategorien Gjennomgang, i sporingsgruppen, klikker du på gjennomgangsruten. Velg enten den horisontale eller vertikale visningen for å tilkalle gjennomgangsruten og lese kommentarer så vel som tekstrevisjoner.
Lese Microsoft Word-kommentarer én om gangen
For å få en ide om hvordan kommentering går, ikke bare bla tilfeldig gjennom dokumentet ditt for å prøve å finne neste klage eller kompliment. Bruk i stedet Neste kommentar og Forrige kommentar-knappene. Disse knappene finner du på Review-fanen, i Kommentarer-gruppen.
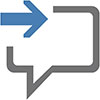
Klikk på Neste kommentar-knappen for å hoppe til neste kommentar i dokumentet.
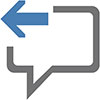
Klikk på Forrige kommentar-knappen for å hoppe til forrige kommentar i dokumentet.
Ved å klikke enten Neste kommentar eller Forrige kommentar-knappen aktiveres All Markup-visning.
Hvordan skrive ut kommentarer (eller ikke) i Microsoft Word
Ja, det er fryktelig, men kommentarer skrives ut sammen med dokumentet ditt. Denne utgangen er sannsynligvis ikke det du hadde tenkt, så følg disse trinnene:
Trykk Ctrl+P.
Skriv ut-skjermen vises.
Klikk på Skriv ut alle sider-knappen for å se menyen.
Velg kommandoen Print Markup.
Denne innstillingen kontrollerer om kommentarer, så vel som annen tekstmarkering, skrives ut. Fjern haken for å undertrykke kommentarer på papirutgaven.
Forhåndsvisningsvinduet bekrefter om kommentarer og andre markeringer skrives ut.
Gjør eventuelle andre innstillinger i utskriftsvinduet etter behov.
Klikk på den store Skriv ut-knappen for å skrive ut dokumentet.
Du må følge disse trinnene hver gang du skriver ut dokumentet, ellers skrives kommentarene ut.
Slik sletter du kommentarer i Microsoft Word
Ikke bare er problemet med kommentaren løst, men du vil heller ikke bli påminnet om kommentaren igjen. Arbeid disse trinnene:
Klikk på Review-fanen.
Klikk på knappen Neste kommentar eller Forrige kommentar for å finne den støtende kommentaren.
Ved suksess blir kommentaren uthevet i markeringsområdet.
I kommentarfeltet velger du Slett → Slett.

Slett-knappen er en av de menyknappikonene du må klikke for å få tilgang til kommandoene.
Gjenta trinn 2 og 3 for å fjerne flere kommentarer.
Eller bare fortsett å gjenta trinn 2 til du finner en kommentar som er verdig å slettes.
For å slette alle kommentarer fra et dokument i en enkelt handling av massiv gjengjeldelse, bruk Slett kommentar-knappens meny: Velg Slett → Slett alle kommentarer i dokument.