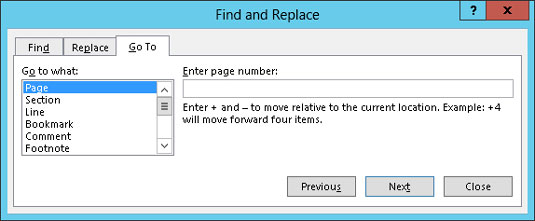Nøkkelen til å få ut mange triks i Word 2013 er å vite hvordan du flytter innsettingspekeren til det nøyaktige stedet du vil ha. Det fine med tekstbehandleren er at du kan redigere hvilken som helst del av dokumentet ditt; du trenger ikke alltid å jobbe på "slutten".
Det er viktig å flytte innsettingspekeren! Vitenskapelige studier har vist at det ikke hjelper å bare se på dataskjermen. Så hardt du ønsker, ny tekst vises bare ved innsettingspekeren. Og teksten du redigerer eller sletter? Ja, plassering av innsettingspekeren er også viktig der. Å vite hvordan du flytter innsettingspekeren er åpenbart en stor sak.
Kommando innsettingspekeren
Den enkleste måten å plassere innsettingspekeren akkurat der du vil ha den, er å peke med musen på det stedet i teksten og deretter klikke på museknappen. Pek, klikk, flytt innsettingspekeren. Enkel.
Hvis du har en berøringsskjerm eller bruker et nettbrett, kan du flytte innsettingspekeren til et bestemt sted ved å trykke på teksten med fingeren. Bruk sirkelen som vises under innsettingspekeren for nøyaktig plassering.
Beveg deg i små trinn
For korte hopp er det ingenting som slår å bruke piltastene på tastaturet for å raskt flytte innsettingspekeren rundt i et dokument. De fire grunnleggende piltastene flytter innsettingspekeren opp, ned, høyre og venstre:
| Trykk på denne tasten |
For å flytte innsettingspekeren |
| ↑ |
Opp til forrige tekstlinje |
| ↓ |
Ned til neste tekstlinje |
| → |
Rett til neste karakter |
| ← |
Venstre til forrige tegn |
Å flytte markøren sletter ikke tegn.
Hvis du trykker og holder nede Ctrl (Control)-tasten og deretter trykker på en piltast, går du inn i hoppmodus. Den forfriskede innsettingspekeren hopper desperat i alle fire retninger:
| Trykk på denne tastekombinasjonen |
For å flytte innsettingspekeren |
| Ctrl+↑ |
Frem til begynnelsen av forrige avsnitt |
| Ctrl+↓ |
Ned til begynnelsen av neste avsnitt |
| Ctrl+→ |
Helt til starten (første bokstav) i neste ord |
| Ctrl+← |
Venstre til starten (første bokstav) i forrige ord |
Du kan bruke begge sett med piltaster på datamaskinens tastatur, men når du bruker det numeriske tastaturet, sørg for at Num Lock-lampen er av. Gjør dette ved å trykke på Num Lock-tasten. Hvis du ikke gjør det, ser du tall i teksten din i stedet for at innsettingspekeren danser over alt - som444dette.
Flytt fra begynnelse til slutt
Innsettingspekeren bøyer seg også for trykk fra disse markørtastene uten piler på dem. Det første paret består av End og Home, som flytter innsettingspekeren til starten eller slutten av noe, avhengig av hvordan End og Home brukes:
| Trykk på denne tasten eller kombinasjonen |
For å viske innsettingspekeren |
| Slutt |
Til slutten av en tekstlinje |
| Hjem |
Til begynnelsen av en tekstlinje |
| Ctrl+End |
Til slutten av dokumentet |
| Ctrl+Hjem |
Til toppen av dokumentet |
De resterende markørtastene er Page Up- eller PgUp-tasten og Page Down- eller PgDn-tasten. Som du kanskje gjetter, flyttes ikke opp eller ned en side i dokumentet ved å bruke disse tastene. Nei. I stedet glir de gjennom dokumentet ditt én skjerm om gangen. Her er oppsummeringen:
| Trykk på denne tasten eller kombinasjonen |
For å viske innsettingspekeren |
| PgUp |
Opp én skjerm eller til toppen av dokumentet ditt, hvis du
tilfeldigvis er i nærheten av det |
| PgDn |
Ned én skjerm eller til slutten av dokumentet, hvis du tilfeldigvis
er i nærheten av det |
| Ctrl+Alt+PgUp |
Til toppen av gjeldende skjerm |
| Ctrl+Alt+PgDn |
Til bunnen av gjeldende skjerm |
Tastekombinasjonene for å flytte til toppen eller bunnen av gjeldende skjermbilde er Ctrl+Alt+PgUp og Ctrl+Alt+PgDn. Det er Ctrl+Alt, ikke bare Ctrl-tasten. Og ja, få mennesker bruker disse kommandoene.
Du kan bli fristet til å bruke Ctrl+PgUp og Ctrl+PgDn, men gjør det ikke: Disse hurtigtastene fungerer med Finn-kommandoen.
Gå tilbake til der du en gang redigerte
Med tanke på alle de forskjellige kommandoene for å flytte innsettingspekeren, er det fullt mulig å gjøre en feil og ikke vite hvor du er i et dokument. Ja, sannelig, innsettingspekeren har gått der ingen innsettingspeker har gått før.
I stedet for å klikke hælene sammen tre ganger og prøve å komme tilbake på ønsket måte, husk bare denne tastaturkombinasjonen:
Shift+F5
Ved å trykke på Shift+F5-tastene tvinger Word til å gå tilbake til det siste stedet du redigerte. Du kan gjøre dette så mange som tre ganger før syklusen gjentas. Men den første gangen bør få deg tilbake til der du var før du gikk deg vill.
Gå til hvor som helst med Go To-kommandoen
Words Gå til-kommando lar deg sende innsettingspekeren til en bestemt side eller linje eller til plasseringen av en rekke interessante elementer som Word potensielt kan stappe inn i dokumentet ditt. Gå til-kommandoen er din tekstbehandlings-teleporter til hvor som helst.
For å bruke Gå til-kommandoen, klikk på Finn-knappen i Hjem-fanens redigeringsgruppe. Velg Gå til-kommandoen fra menyen. Eller du kan bruke Ctrl+G-snarveien. Uansett, Gå til-fanedelen av Finn og erstatt-dialogboksen vises.
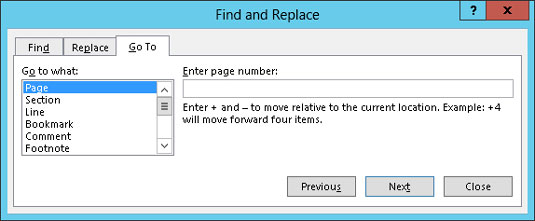
Velg hvilket element du vil gå til, for eksempel en side, fra rullelisten på venstre side av dialogboksen. Skriv deretter inn relevant informasjon, for eksempel et sidetall, i boksen på høyre side av dialogboksen. Klikk på Gå til-knappen for å gå til det stedet.
Skriv for eksempel 14 i boksen og trykk Enter, og du går til side 14 - hvis du har en side 14 å gå til.
Merk at du kan gå til en side i forhold til gjeldende side. For eksempel, for å gå tre sider fremover, velg Side og skriv +3 . For å gå 12 sider bakover, skriv -12 i boksen.