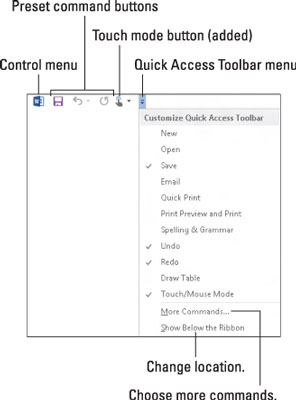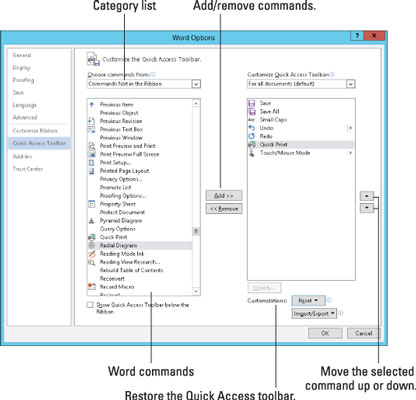Selv om Word 2012 ikke er fullt så fleksibelt med verktøylinjer, lar det deg likevel kontrollere noen få spesifikke deler av hurtigtilgangslinjen. Tilbake i gamle dager kunne du virkelig rote med måten Word-vinduet så ut. Du kan legge til eller fjerne verktøylinjer, endre verktøylinjer, lage dine egne verktøylinjer og generelt bruke ordet verktøylinjer om og om igjen til det mistet sin betydning.
Oppdag verktøylinjen for hurtigtilgang
Den verktøylinjen Quick Access er en liten stripe av kommandoknapper bolig nær dokumentet vinduets tittellinje. Dette territoriet er ditt, fritt til å endre etter ditt innfall og i henhold til dine behov.
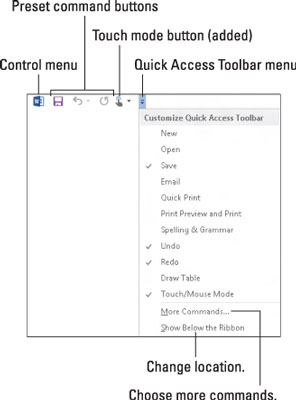
-
Hurtigtilgangsverktøylinjen er forhåndsinnstilt til å ligge over båndet, helt til venstre på Word-vinduets tittellinje.
-
Du kan endre plasseringen til hurtigtilgangsverktøylinjen fra over båndet til under båndet og tilbake igjen. For å gjøre flyttingen, velg kommandoen Vis under båndet fra verktøylinjemenyen. For å flytte hurtigtilgangsverktøylinjen tilbake på toppen av båndet, velg kommandoen Vis over båndet.
-
Sett hurtigtilgangsverktøylinjen under båndet når den inneholder så mange egendefinerte knapper at den begynner å trenge seg inn i dokumentets tittel.
-
Tre kommandoknapper ligger naturlig på verktøylinjen: Lagre, Angre og Gjenta. Du står imidlertid fritt til å fjerne dem.
-
Elementet til venstre for hurtigtilgangsverktøylinjen er vinduskontrollknappen. Det er en del av de fleste vinduer, ikke noe unikt for hurtigtilgangsverktøylinjen.
-
Det siste elementet på verktøylinjen er menyknappen.
Du kan tilpasse ikoner som vises på verktøylinjen for hurtigtilgang. Nøkkelen er å finne en kommando du bruker ofte, eller en kommando som ellers er kjedelig å få tilgang til, og legge den til. Det er ganske enkelt å gjøre hvis du vet hvordan du høyreklikker med musen.
Hvordan legge til kommandoer på verktøylinjen for hurtigtilgang
For å legge til en kommando til hurtigtilgangsverktøylinjen, finn kommandoknappen hvor som helst på båndet. Høyreklikk på kommandoen og velg Legg til i hurtigtilgangsverktøylinjen fra hurtigmenyen som dukker opp.
Du kan også legge til en kommando på hurtigtilgangsverktøylinjen ved å bruke dens meny: Velg en vanlig kommando fra den menyen, for eksempel hurtigutskriftskommandoen, for å legge den til på verktøylinjen.
-
Word husker hvilke kommandoer du legger til på verktøylinjen. De samme kommandoene vil være der neste gang du starter Word, i hvert dokumentvindu.
-
Noen kommandoer plasserer knapper på verktøylinjen, og andre plasserer rullegardinmenyer eller tekstbokser.
Slik fjerner du kommandoer fra hurtigtilgangsverktøylinjen
For å fjerne en kommando fra hurtigtilgangsverktøylinjen, høyreklikk kommandoknappen og velg Fjern fra hurtigtilgangsverktøylinjen.
På samme måte kan du velge en kommando med en hake fra menyen Tilpass hurtigtilgangsverktøylinje. Hvis du gjør det, fjernes kommandoen fra verktøylinjen.
Det anbefales ikke å fjerne Angre- eller Gjør om-kommandoene fra verktøylinjen, med mindre du virkelig har lagt tastatursnarveiene Ctrl+Z og Ctrl+Y til minnet.
Slik tilpasser du hurtigtilgangsverktøylinjen
For å få stor kontroll over verktøylinjen for hurtigtilgang, tilkaller du verktøylinjedelen for hurtigtilgang i dialogboksen Alternativer for Word. For å tilkalle dette vinduet, velg Flere kommandoer fra hurtigtilgangsverktøylinjens meny.
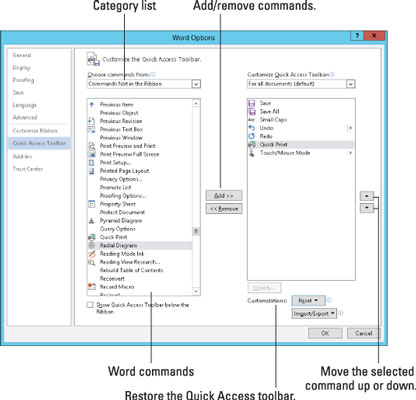
Dialogboksen Word-alternativer lar deg ikke bare legge til noen av bazillion-kommandoene til verktøylinjen (inkludert partier som ikke finnes på båndet), men også endre verktøylinjens knapperekkefølge.
Når du er ferdig med å gjøre endringer, klikker du OK-knappen for å lukke dialogboksen for Word-alternativer. Der kan du se og verdsette den nye hurtigtilgangsverktøylinjen.
-
Velg Alle kommandoer fra menyen Velg kommandoer fra for å se alle mulige kommandoer i Word. Noen ganger ender en manglende kommando som du tror kan være andre steder tilgjengelig i listen Alle kommandoer - for eksempel den populære Save All-kommandoen eller Tabs-kommandoen, som raskt viser Tabs-dialogboksen.
-
Når kommandolisten din blir lang, bør du vurdere å organisere den. Bruk elementet for å hjelpe gruppere lignende kommandoer. Den vises som en vertikal linje på verktøylinjen for hurtigtilgang.
-
Ja, noen kommandoer mangler spesifikk grafikk på knappene; de vises som grønne prikker på verktøylinjen.
-
Min personlige hurtigtilgangsverktøylinje inneholder disse kommandoene: Lagre, Lagre alle, Små bokstaver, Angre, Gjenta, Hurtigutskrift og Berøringsmodus.
-
For å returnere hurtigtilgangsverktøylinjen til slik Word opprinnelig hadde den, velg Tilbakestill → Tilbakestill bare hurtigtilgangsverktøylinjen fra vinduet Alternativer for Word.