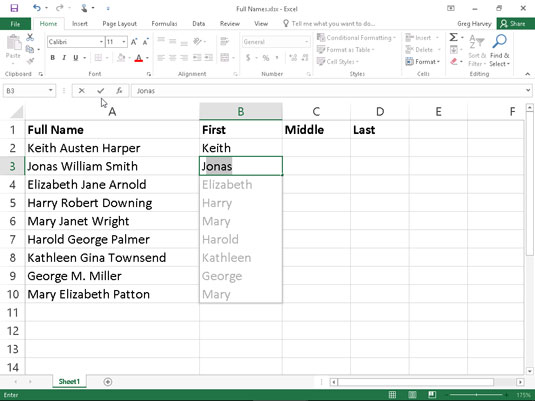Excel 2016s hendige Flash Fill-funksjon gir deg muligheten til å ta en del av dataene som er lagt inn i én kolonne i en regnearktabell og skrive inn nettopp disse dataene i en ny tabellkolonne ved å bruke bare noen få tastetrykk.
Serien med oppføringer vises i den nye kolonnen, bokstavelig talt på et blunk (dermed navnet Flash Fill ), i det øyeblikket Excel oppdager et mønster i den første dataregistreringen som gjør det mulig for den å finne ut dataene du vil kopiere. Det fine er at alt dette skjer uten at du trenger å konstruere eller kopiere noen form for formel.
Den beste måten å forstå Flash Fill på er å se den i aksjon. Figuren inneholder en ny datatabell bestående av fire kolonner. Den første kolonnen inneholder allerede de fulle navnene på klientene (første, mellomste og siste). Den andre, tredje og fjerde kolonnen må bare ha henholdsvis første-, mellom- og etternavn inn i seg (slik at bestemte deler av klientens navn kan brukes i hilsener til skjema-e-poster og brev som i , «Hei Keith» eller «Dear Mr. Harper»).
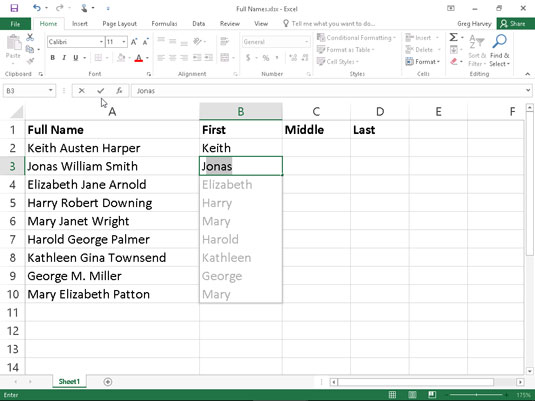
Ny datatabell som inneholder fulle navn som må deles opp i separate kolonner med Flash Fill.
I stedet for å manuelt skrive inn for-, mellom- eller etternavn i de respektive kolonnene (eller forsøke å kopiere hele klientnavnet fra kolonne A og deretter redigere delene som ikke er nødvendige i kolonnene Fornavn, Mellomnavn og Etternavn), du kan bruke Flash Fill for å gjøre jobben raskt og effektivt. Og her er hvordan du gjør det:
Skriv inn Keith i celle B2 og fullfør oppføringen med pil ned-tasten eller Enter-tasten.
Når du fullfører denne oppføringen med pil ned-tasten eller Enter-tasten på tastaturet, flytter Excel cellepekeren til celle B3, hvor du bare må skrive inn den første bokstaven i neste navn for Flash Fill for å få bildet.
I celle B3 skriver du bare J, den første bokstaven i Jonas, den andre klientens fornavn.
Flash Fill utfører umiddelbart en autofyll-manøver ved å foreslå resten av den andre klientens fornavn, Jonas, som teksten som skal skrives inn i denne cellen. Samtidig foreslår Flash Fill å legge inn alle de gjenværende fornavnene fra de fulle navnene i kolonne A i kolonne B.
Fullfør inntastingen av Jonas i celle B3 ved å klikke på Enter-knappen eller trykke på en piltast.
I det øyeblikket du fullfører dataregistreringen i celle B3, er kolonnen Fornavn ferdig: Excel legger inn alle de andre fornavnene i kolonne B samtidig!
For å fullføre denne eksempelnavnetabellen ved å skrive inn mellomnavn og etternavn i henholdsvis kolonne C og D, gjentar du ganske enkelt disse trinnene i disse kolonnene. Du skriver inn det første mellomnavnet, Austen, fra celle A2 i celle C2 og skriver deretter W i celle C3. Fullfør oppføringen i celle C3 og mellomnavnoppføringene i den kolonnen er ferdige. På samme måte skriver du inn det første etternavnet, Harper, fra celle A2 i celle D2 og skriver deretter S i celle D3. Fullfør oppføringen i celle D3, og etternavnet for kolonne D er ferdig, og fullfører hele datatabellen.
Etter min opptelling krevde å fullføre dataregistreringen i denne klientnavntabellen at jeg gjorde totalt 26 tastetrykk, hvorav 20 var for å skrive inn for-, mellom- og etternavnet til den første klienten sammen med startbokstavene til den første , mellomnavn og etternavn til den andre klienten og de andre seks for å fullføre disse oppføringene. Hvis kolonne A i denne klientnavntabellen inneholder de fulle navnene til hundrevis eller til og med tusenvis av klienter, er disse 26 tastetrykkene ubetydelige sammenlignet med antallet som kreves for å manuelt legge inn for-, mellom- og etternavn i deres separate fornavn, Mellomnavn og Etternavn-kolonnene eller til og med for å redigere ned kopier av de fulle navnene i hver av dem.
Husk at Flash Fill fungerer perfekt for å trekke ut deler av lengre dataoppføringer i en kolonne forutsatt at alle oppføringene følger samme mønster og bruker samme type skilletegn (mellomrom, komma, bindestreker og lignende). For eksempel, i figuren, er det en anomali i oppføringene med fullt navn i celle A9, der bare den midterste initialen med punktum er angitt i stedet for hele midten. I dette tilfellet skriver Flash Fill ganske enkelt inn M i celle C9, og du må manuelt redigere oppføringen for å legge til den nødvendige perioden. Husk også at Flash Fills nytteverdi ikke er begrenset til alle tekstoppføringer som i eksempelet mitt klientnavn-tabell. Den kan også trekke ut deler av oppføringer som blander tekst og tall, for eksempel ID-numre (AJ-1234, RW-8007, og så videre).