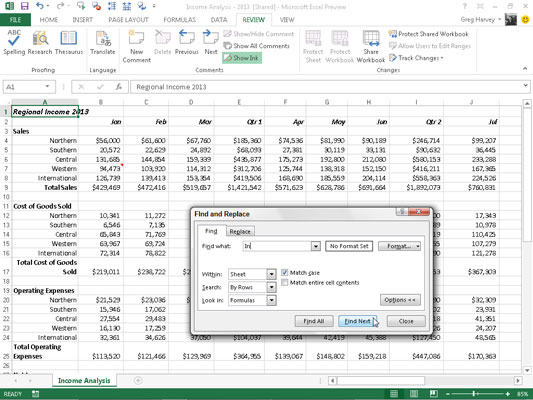Når alt annet feiler, kan du bruke Excel 2013s Finn-funksjon for å finne spesifikk informasjon i regnearket. Velg Hjem → Finn og velg → Finn eller trykk Ctrl+F, Shift+F5 eller til og med Alt+HFDF for å åpne dialogboksen Finn og erstatt.
I Find What-rullegardinboksen i denne dialogboksen skriver du inn teksten eller verdiene du vil finne, og klikk deretter Finn neste-knappen eller trykk Enter for å starte søket. Velg Alternativer-knappen i dialogboksen Finn og erstatt for å utvide søkealternativene.
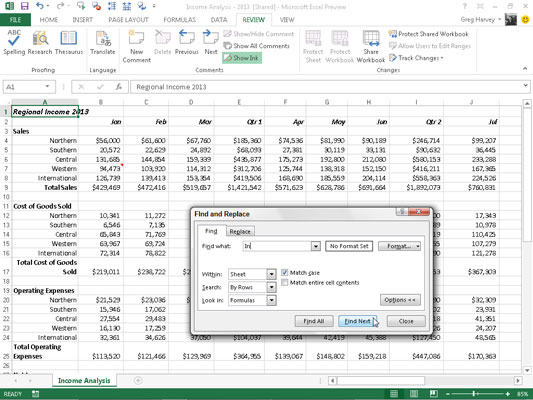
Når du søker etter en tekstoppføring med funksjonen Finn og erstatt, må du være oppmerksom på om teksten eller tallet du skriver inn i tekstboksen Finn hva er separat i cellen eller forekommer som en del av et annet ord eller en annen verdi. Hvis du for eksempel skriver inn tegnene i tekstboksen Finn hva og du ikke merker av for Match hele celleinnhold, finner Excel
-
The In i Regional Inntekter 2010 i celle A1
-
The In in International i A8, A16, A24 og så videre
-
Innen i Totale driftskostnader i celle A25
Hvis du velger Match hele celleinnhold-boksen i Finn og erstatt-dialogboksen før du søker, vil ikke Excel betrakte noe i arket som samsvar fordi alle oppføringer har annen tekst rundt teksten du søker etter. Hvis du hadde forkortelsen for Indiana (IN) i en celle for seg selv og hadde valgt alternativet Match hele celleinnhold, ville Excel funnet den cellen.
Når du søker etter tekst, kan du også angi om du vil at Excel skal samsvare med store og små bokstaver du bruker når du skriver inn søketeksten i tekstboksen Finn hva. Som standard ignorerer Excel forskjeller mellom store og små bokstaver mellom tekst i cellene i regnearket og søketeksten du skriver inn i tekstboksen Finn hva. For å utføre et søk som skiller mellom store og små bokstaver, må du merke av for Match Case.
Hvis teksten eller verdiene du vil finne i regnearket har spesiell formatering, kan du spesifisere formateringen som skal samsvare når du utfører søket.
Følg disse trinnene for å få Excel til å samsvare med formateringen som er tildelt en bestemt celle i regnearket:
Klikk på rullegardinknappen til høyre for Format-knappen i dialogboksen Finn og erstatt, og velg alternativet Velg format fra celle på hurtigmenyen.
Excel åpner dialogboksen Finn format.
Klikk på Velg format fra celle-knappen nederst i dialogboksen Finn format.
Dialogboksen Finn format forsvinner, og Excel legger til et blekkdråperikon til den vanlige hvite kryssmusen og berøringspekeren.
Klikk på blekkdråperpekeren i cellen i regnearket som inneholder formateringen du vil matche.
Formateringen i det valgte regnearket vises i tekstboksen Forhåndsvisning i dialogboksen Finn og erstatt, og du kan deretter søke etter den formateringen andre steder i regnearket ved å klikke på Finn neste-knappen eller ved å trykke Enter.
Følg disse trinnene for å velge formateringen som skal samsvare i søket fra alternativene i dialogboksen Finn format:
Klikk på Format-knappen eller klikk på rullegardinknappen og velg Format fra menyen.
Velg formateringsalternativene som skal samsvare fra de forskjellige fanene og klikk OK.
Når du bruker en av disse metodene for å velge formateringstypene som skal samsvare i søket, endres knappen Ingen formatsett til en forhåndsvisningsknapp. Ordet Forhåndsvisning i denne knappen vises uansett hvilken skrift og attributter Excel fanger opp fra prøvecellen eller gjennom valgene dine i dialogboksen Finn format.
For å tilbakestille Finn og erstatt til å søke på tvers av alle formater igjen, klikk Format→Slett søkeformat, og No Form Set vil vises igjen mellom Finn hva- og Format-knappene.
Når du søker etter verdier i regnearket, vær oppmerksom på forskjellen mellom formler og verdier. La oss for eksempel si at celle K24 i regnearket ditt inneholder den beregnede verdien $15 000. Hvis du skriver inn 15000 i tekstboksen Finn hva og trykker Enter for å søke etter denne verdien, i stedet for å finne verdien 15000 i celle K24, viser Excel en varselboks med følgende melding:
Microsoft Excel finner ikke dataene du søker etter
Dette er fordi verdien i denne cellen beregnes av formelen
=I24*J24
Verdien 15000 vises ikke i den formelen. For å få Excel til å finne en oppføring som samsvarer med 15000 i cellene i regnearket, må du velge Verdier i rullegardinmenyen Søk i i dialogboksen Finn og erstatt i stedet for det normalt brukte alternativet Formler.
Hvis du ikke vet den nøyaktige stavemåten til ordet eller navnet eller den nøyaktige verdien eller formelen du søker etter, kan du bruke jokertegn, som er symboler som står for manglende eller ukjent tekst. Bruk spørsmålstegnet (?) for å stå for et enkelt ukjent tegn; bruk stjernen (*) for å stå for et hvilket som helst antall manglende tegn.
Anta at du skriver inn følgende i tekstboksen Finn hva og velger alternativet Verdier i rullegardinmenyen Søk i:
7*4
Excel stopper ved celler som inneholder verdiene 74, 704 og 75,234. Excel finner til og med tekstoppføringen 782 4th Street!
Hvis du faktisk ønsker å søke etter en stjerne i regnearket i stedet for å bruke stjernen som et jokertegn, før den med en tilde (~), som følger:
~*4
Denne ordningen lar deg søke i formlene i regnearket etter en som multipliseres med tallet 4.
Følgende oppføring i tekstboksen Finn hva finner celler som inneholder Jan, Januar, Juni, Janet og så videre.
J?n*