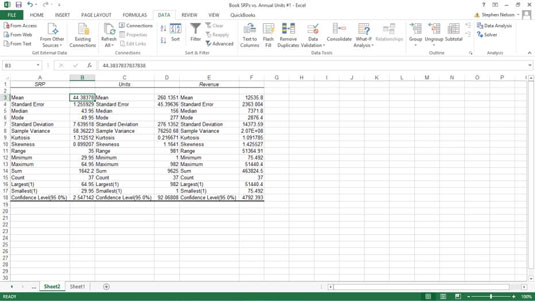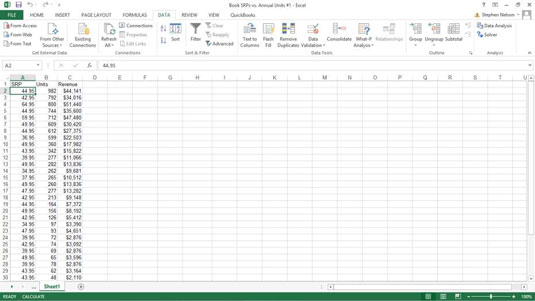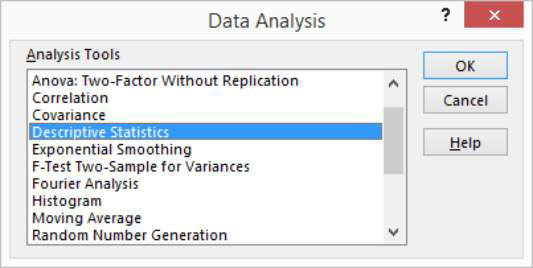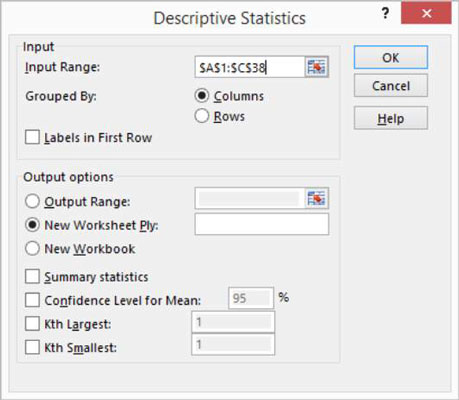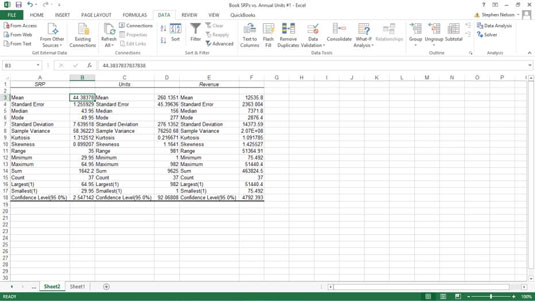Det kanskje vanligste dataanalyseverktøyet du vil bruke i Excel er det for å beregne beskrivende statistikk. For å se hvordan dette fungerer, ta en titt på dette regnearket. Den oppsummerer salgsdata for en bokutgiver.
I kolonne A viser arbeidsarket veiledende pris (SRP). I kolonne B viser regnearket antall solgte enheter av hver bok gjennom ett populært boksalg. Du kan velge å bruke verktøyet Beskrivende statistikk for å oppsummere dette datasettet.
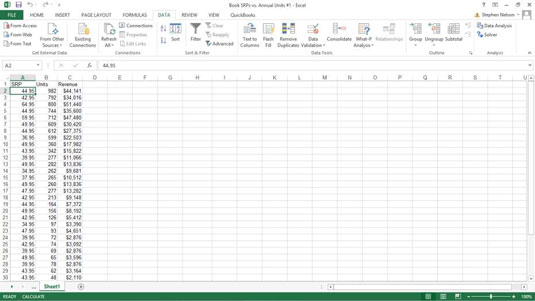
Følg disse trinnene for å beregne beskrivende statistikk for datasettet:
Klikk Dataanalyse-kommandoknappen på Data-fanen for å fortelle Excel at du vil beregne beskrivende statistikk.
Excel viser dialogboksen Dataanalyse.
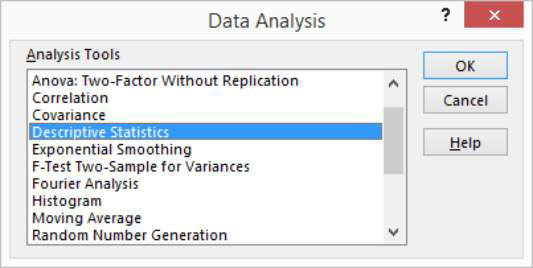
I dialogboksen Dataanalyse merker du Descriptive Statistics-oppføringen i Analyseverktøy-listen og klikker deretter OK.
Excel viser dialogboksen Beskrivende statistikk.
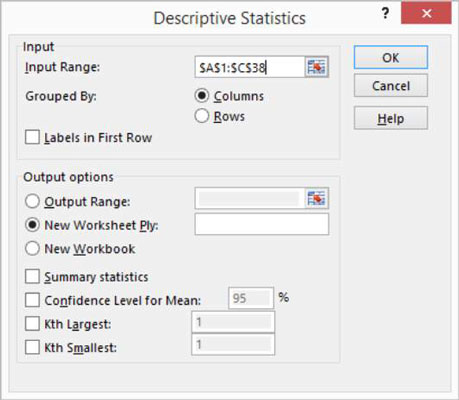
I Input-delen av dialogboksen Beskrivende statistikk identifiserer du dataene du vil beskrive.
-
Slik identifiserer du dataene du vil beskrive statistisk: Klikk på tekstboksen Input Range og skriv deretter inn regnearkets områdereferanse for dataene. Når det gjelder eksempelregnearket, er inndataområdet $A$1:$C$38. Merk at Excel vil at rekkeviddeadressen skal bruke absolutte referanser - derfor dollartegnene.
For å gjøre det enklere å se eller velge regnearkområdet, klikk på regnearkknappen til høyre i tekstboksen Inndataområde. Når Excel skjuler dialogboksen Beskrivende statistikk, velger du området du ønsker ved å dra musen. Klikk deretter på regnearkknappen igjen for å vise dialogboksen Beskrivende statistikk på nytt.
-
For å identifisere om dataene er ordnet i kolonner eller rader: Velg alternativknappen Kolonner eller Rader.
-
For å indikere om den første raden inneholder etiketter som beskriver dataene: Merk av for Etiketter i første rad. Når det gjelder eksempelregnearket, er dataene ordnet i kolonner, og den første raden inneholder etiketter, så du merker av for Kolonner og avmerkingsboksen Etiketter i første rad.
I Output Options-området i dialogboksen Descriptive Statistics beskriver du hvor og hvordan Excel skal produsere statistikken.
-
For å indikere hvor den beskrivende statistikken som Excel beregner skal plasseres: Velg mellom de tre alternativknappene her - Utdataområde, Nytt regnearklag og Ny arbeidsbok. Vanligvis plasserer du statistikken på et nytt regneark i den eksisterende arbeidsboken. For å gjøre dette, velg ganske enkelt alternativknappen Nytt regnearklag.
-
For å identifisere hvilke statistiske mål du vil beregne: Bruk avmerkingsboksene for Output Options. Merk av for Sammendragsstatistikk for å fortelle Excel å beregne statistiske mål som gjennomsnitt, modus og standardavvik. Merk av for Konfidensnivå for gjennomsnitt for å angi at du vil ha et konfidensnivå beregnet for prøvegjennomsnittet.
Merk: Hvis du beregner et konfidensnivå for prøvegjennomsnittet, må du angi konfidensnivåprosenten i tekstboksen som følger med. Bruk avmerkingsboksene Kth største og Kth minste for å indikere at du vil finne den største eller minste verdien i datasettet.
Etter at du har beskrevet hvor dataene er og hvordan statistikken skal beregnes, klikker du OK. Her er statistikken som Excel beregner.
| Statistikk |
Beskrivelse |
| Mener |
Viser det aritmetiske gjennomsnittet av prøvedataene. |
| Standard feil |
Viser standardfeilen til datasettet (et mål på
forskjellen mellom den anslåtte verdien og den faktiske verdien). |
| Median |
Viser den midterste verdien i datasettet (verdien som
skiller den største halvdelen av verdiene fra den minste halvdelen av
verdiene). |
| Modus |
Viser den vanligste verdien i datasettet. |
| Standardavvik |
Viser prøvestandardavviksmålet for datasettet
. |
| Eksempelvarians |
Viser utvalgsvariansen for datasettet (det kvadratiske
standardavviket). |
| Kurtosis |
Viser kurtosis av fordelingen. |
| Skjevhet |
Viser skjevheten i datasettets fordeling. |
| Område |
Viser forskjellen mellom de største og minste verdiene i
datasettet. |
| Minimum |
Viser den minste verdien i datasettet. |
| Maksimum |
Viser den største verdien i datasettet. |
| Sum |
Legger sammen alle verdiene i datasettet for å beregne
summen. |
| Telle |
Teller antall verdier i et datasett. |
| Størst ( X ) |
Viser den største X- verdien i datasettet. |
| Minste ( X ) |
Viser den minste X- verdien i datasettet. |
| Konfidensnivå( X ) prosentandel |
Viser konfidensnivået ved en gitt prosentandel for datasettverdiene
. |
Her er et nytt arbeidsark med den beskrivende statistikken beregnet.