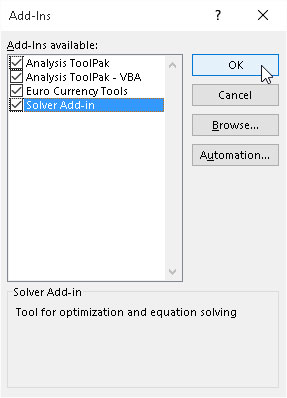Office-tillegg er ikke de eneste du kan bruke til å utvide Excel 2016s innebygde funksjoner på en eller annen måte. Du kan også bruke innebygde tillegg laget av Microsoft eller tredjeparts Excel-tillegg som du kan kjøpe fra en rekke leverandører.
Før du kan bruke et hvilket som helst Excel-tilleggsprogram, må tillegget installeres i riktig mappe på harddisken, og deretter må du velge tillegget i dialogboksen Tillegg.
Det er to forskjellige typer Excel-tilleggsprogrammer umiddelbart tilgjengelig som du kan bruke til å utvide funksjonene i Excel 2016:
-
Excel-tillegg: Denne gruppen av tillegg (også kjent som automatiseringstillegg) er utviklet for å utvide dataanalysemulighetene til Excel. Disse inkluderer Analysis ToolPak, Euro Currency Tools og Solver.
-
COM-tillegg: COM -tillegg (Component Object Model) er utviklet for å utvide Excels evne til å håndtere og analysere store mengder data i datamodeller (samlinger av relaterte databasetabeller). Disse inkluderer Inquire, Microsoft Office PowerPivot for Excel og Power View.
Når du først installerer Excel 2016, lastes ikke tilleggsprogrammene som følger med Excel, og er derfor ikke klare til bruk ennå. For å laste noen eller alle disse tilleggsprogrammene, følger du disse trinnene:
Klikk på Fil-menyknappen, klikk på Excel-alternativer eller trykk Alt+FT for å åpne dialogboksen for Excel-alternativer, og klikk deretter kategorien Tillegg.
Tillegg-fanen viser alle navnene, plasseringene og typene av tilleggene du har tilgang til.
(Valgfritt) I rullegardinlisten Administrer nederst er Excel-tillegg valgt som standard. Hvis du vil aktivere ett eller flere av COM-tilleggene dine, velger du COM-tillegg fra rullegardinlisten Administrer.
Velg Go-knappen.
Hvis Excel-tillegg ble valgt i rullegardinlisten Administrer, åpner Excel dialogboksen Tillegg (ligner på den som vises), og viser alle navnene på de innebygde tilleggsprogrammene du kan laste. Hvis COM-tillegg ble valgt, vises dialogboksen COM-tillegg i stedet.
Klikk i avmerkingsboksene for hvert tilleggsprogram du vil laste inn i dialogboksen Add-Ins eller COM Add-Ins.
Klikk på navnet på tillegget i listeboksen Tilgjengelige tillegg for å vise en kort beskrivelse av funksjonen nederst i denne dialogboksen.
Klikk på OK-knappen for å lukke dialogboksen Add-Ins eller COM Add-Ins.
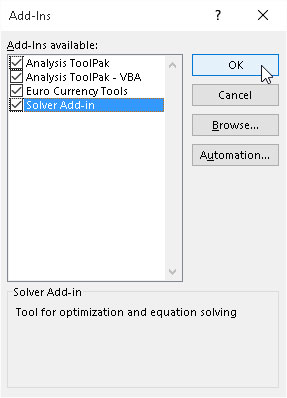
Aktivering av innebygde Excel-tillegg i dialogboksen Tillegg.
Når du først installerer Excel 2016, laster programmet automatisk inn alle de fire tilleggene (Analysis ToolPak, Analysis ToolPak – VBA, Euro Currency Tools og Solver Add-In) som vises i listeboksen Add-Ins Available. Verktøyene i de to analyseverktøypakkene legges til som spesialfunksjoner til funksjonsbibliotekgruppen og eurovalutaverktøyene til en løsningsgruppe på Formler-fanen. Solver-tillegget vises i Analyse-gruppen på Data-fanen.
Excel-tilleggsprogrammer lagres i et spesielt filformat identifisert med filtypen .XLL eller .XLAM (for Excel-tillegg). Disse filene lagres vanligvis i bibliotekmappen (noen ganger i sine egne undermapper) som ligger i Office16-mappen. Office16-mappen er på sin side plassert i Microsoft Office-mappen i Programfiler-mappen på harddisken (ofte betegnet som C:-stasjonen). Med andre ord, veien er
c:ProgramfilerMicrosoft OfficeOffice16Library
Etter at et tilleggsprogram er installert i bibliotekmappen, vises navnet i listeboksen i dialogboksen Tillegg.
Hvis du noen gang kopierer et XLAM-tilleggsprogram til en annen mappe enn Bibliotek-mappen i Office16-mappen på harddisken, vil ikke navnet vises i listeboksen Tilgjengelige tillegg når du åpner dialogboksen Tillegg . Du kan imidlertid aktivere tillegget ved å klikke på Bla gjennom-knappen i denne dialogboksen og deretter velge tilleggsfilen i mappen i Bla gjennom-dialogboksen før du klikker OK.
Administrere standard Excel-tillegg
Enten du vet det eller ikke, har du allerede en gruppe tilleggsprogrammer som venter på at du skal bruke dem. Følgende Excel-tilleggsprogrammer lastes inn når du installerer Excel 2016:
-
Analysis ToolPak: Legger til ekstra økonomiske, statistiske og tekniske funksjoner til Excels pool av innebygde funksjoner.
-
Analysis ToolPak – VBA: Gjør det mulig for VBA-programmerere å publisere sine egne økonomiske, statistiske og tekniske funksjoner for Excel.
-
Euro Currency Tools: Gjør det mulig å formatere regnearkverdier som eurovaluta og legger til en EUROCONVERT-funksjon for å konvertere andre valutaer til euro. For å bruke disse verktøyene, klikk på Eurokonvertering eller Euroformatering-knappene som vises på båndet i Løsninger-gruppen på slutten av Formler-fanen.
-
Solver Add-In: Beregner løsninger på hva-hvis-scenarier basert på celler som både justerer og begrenser verdiområdet. For å bruke Solver-tillegget, klikk på Solver-knappen som vises på båndet i Analyse-gruppen på slutten av Data-fanen.
For å bruke en av de ekstra statistiske eller økonomiske funksjonene som er lagt til som en del av Analysis ToolPak-tillegget, får du ikke tilgang til fanen Tillegg. Klikk i stedet på funksjonsveiviser-knappen på formellinjen, velg enten Finansiell eller Statistisk fra rullegardinlisten Velg en kategori, og finn deretter funksjonen du vil bruke i listen Velg en funksjon nedenfor.
Administrere Excel COM-tillegg
Følgende COM-tilleggsprogrammer er inkludert når du installerer Excel 2016:
-
Forespør: Forenkler gjennomgangen av arbeidsbøker for å forstå deres design, funksjon, inkonsekvenser, formelfeil og ødelagte koblinger. Du kan også bruke Inquire til å sammenligne to arbeidsbøker for å avsløre forskjellene deres.
-
Microsoft Power Map for Excel : Gjør det mulig å kartlegge geografiske data på en interaktiv 3D-klode.
-
Microsoft Power Pivot for Excel: Lar deg bygge komplekse datamodeller ved å bruke store datamengder. Den letter også dataspørringer ved å bruke DAX-funksjoner (Data Analysis Expressions).
-
Microsoft Power View for Excel: Gir midlene for interaktiv datautforskning og visuell presentasjon av dataene i dine Excel-datamodeller, og oppmuntrer til ad-hoc (på stedet) dataspørringer.
Husk at du enkelt administrerer COM-tilleggene dine ved å bruke COM-tillegg-knappen i Tillegg-gruppen på Utvikler-fanen. (For å vise Utvikler-fanen i Excel 2016, velg Fil→ Alternativer→ Tilpass bånd [Alt+FTC] og velg deretter avmerkingsboksen foran Utvikler i hovedfaner-listeboksen før du klikker OK.) Når du velger COM Legg til -Ins-knapp, Excel åpner dialogboksen COM-tillegg som viser alle COM-tilleggene som er installert og aktivert. Her kan du aktivere og deaktivere individuelle tillegg etter behov.
Kjøp av tredjepartstillegg
Tilleggene som følger med Excel er ikke de eneste Excel-tilleggene du kan legge hendene på. Mange tredjepartsleverandører selger Excel-tillegg som du ofte kan kjøpe på nettet og deretter umiddelbart laste ned til harddisken.
For å finne tredjepartsleverandører og få informasjon om tilleggene deres, åpne nettleseren og søk etter Excel-tillegg.
Selv før du gjør et nettsøk, kan det være lurt å besøke nettstedet Add-Ins.com .
Dette online antrekket tilbyr et bredt utvalg av nyttige Excel-tillegg. Et eksempel er navnesplitteren som automatisk deler opp fulle navn som er lagt inn i enkeltceller i individuelle fornavn, mellomnavn eller initial, og etternavnsceller (slik at listen da kan sorteres og filtreres bedre etter deler av navnene) .
Merk at du kan forvente å betale Add-Ins.com mellom $25 og $50 for tilleggsprogrammer som disse (virkelig rimelig hvis du tenker på hvor mange timer det vil ta å dele opp navn i separate celler i enorme regneark).