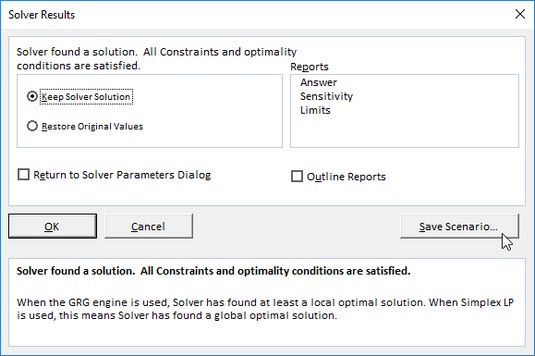Selv om Excels datatabell- og målsøk-kommandoer fungerer helt fint for enkle problemer som krever å bestemme det direkte forholdet mellom inngangene og resultatene i en formel, må du bruke Solver-tillegget når du skal håndtere mer komplekse problemer. Bruk for eksempel Solver for å finne den beste løsningen når du trenger å endre flere inngangsverdier i Excel-modellen og du må pålegge begrensninger på disse verdiene og/eller utdataverdien.
Solver-tillegget fungerer ved å bruke iterative metoder for å finne den "beste" løsningen gitt inngangene, ønsket løsning og begrensningene du pålegger. Med hver iterasjon bruker programmet en prøv-og-feil-metode (basert på bruk av lineære eller ikke-lineære ligninger og ulikheter) som prøver å komme nærmere den optimale løsningen.
Når du bruker Solver-tillegget, husk at mange problemer, spesielt de mer kompliserte, har mange løsninger. Selv om Solver returnerer den optimale løsningen, gitt startverdiene, variablene som kan endres og begrensningene du definerer, er denne løsningen ofte ikke den eneste mulige og faktisk ikke den beste løsningen for deg. For å være sikker på at du finner den beste løsningen, kan det være lurt å kjøre Solver mer enn én gang, og justere startverdiene hver gang du løser problemet.
Når du setter opp problemet for Solver-tillegget i Excel-regnearket, må du definere følgende elementer:
- Målcelle: Målcellen i regnearket hvis verdi skal maksimeres, minimeres eller gjøres for å nå en bestemt verdi. Merk at denne cellen må inneholde en formel.
- Variable celler: De skiftende cellene i regnearket hvis verdier skal justeres til svaret er funnet.
- Begrensningsceller: Cellene som inneholder grensene du legger på endringsverdiene i variabelcellene og/eller målcellen i målcellen.
Etter at du er ferdig med å definere problemet med disse parameterne og har Solver-tillegget til å løse problemet, returnerer programmet den optimale løsningen ved å endre verdiene i regnearket. På dette tidspunktet kan du velge å beholde endringene i regnearket eller gjenopprette de opprinnelige verdiene til regnearket. Du kan også lagre løsningen som et scenario for å se senere før du gjenoppretter de opprinnelige verdiene.
Du kan bruke Solver-tillegget med Scenario Manager for å sette opp et problem som skal løses eller for å lagre en løsning slik at du kan se det på et senere tidspunkt. De skiftende cellene som du definerer for Scenario Manager blir automatisk plukket opp og brukt av løseren når du velger denne kommandoen, og omvendt. Du kan også lagre Løserens løsning på et problem som et scenario (ved å klikke på Lagre Scenario-knappen i Løser-dialogboksen) som du deretter kan se med Scenariobehandling.
Sette opp og definere problemet i Excel 2019
Det første trinnet i å sette opp et problem for Solver å jobbe med, er å lage regnearkmodellen som du skal definere målcellen, variabelcellene og begrensningscellene for.
Husk at Solver er et tilleggsverktøy. Dette betyr at før du kan bruke det, må du sørge for at Solver-tilleggsprogrammet fortsatt er lastet, som indikert av utseendet til Solver-knappen i Analyse-gruppen på slutten av Data-fanen på båndet. Hvis denne knappen mangler, kan du laste Solver ved å åpne fanen Tillegg i dialogboksen for Excel-alternativer (Alt+FTAA) og deretter klikke på Gå-knappen etter å ha forsikret deg om at Excel-tillegg vises i rullegardinmenyen Administrer listeboksen rett til venstre. Deretter merker du av for Solver Add-in i dialogboksen Add-Ins for å sette en hake i den før du klikker OK for å lukke dialogboksen og laste inn tillegget på nytt.
For å definere og løse et problem med Solver-tillegget etter at du har lastet inn tillegget og har opprettet regnearkmodellen, følger du disse trinnene:
Klikk på Solver-kommandoknappen i Analyser-gruppen på slutten av båndets Data-fane.
Excel åpner dialogboksen Solver Parameters.

Spesifisere parameterne som skal gjelde for modellen i dialogboksen Solver Parameters.
Klikk målcellen i regnearket eller skriv inn cellereferansen eller områdenavnet i tekstboksen Angi mål.
Deretter må du velge Til-innstillingen. Klikk på Maks-alternativknappen når du vil at målcellens verdi skal være så stor som mulig. Klikk på Min alternativ-knappen når du vil at målcellens verdi skal være så liten som mulig. Klikk på alternativknappen Verdi av og skriv deretter inn en verdi i den tilknyttede tekstboksen når du vil at målcellens verdi skal nå en bestemt verdi.
Klikk på riktig alternativknapp i Til-delen av dialogboksen. Hvis du velger alternativknappen Verdi av, skriv inn verdien som skal samsvare i den tilknyttede tekstboksen.
Deretter utpeker du de variable cellene - det vil si de som Solver kan endre for å nå ditt Equal To-mål.
Klikk på tekstboksen Ved å endre variable celler, og velg deretter cellene du vil endre i regnearket, eller skriv inn cellereferansene eller områdenavnet i tekstboksen.
Husk at for å velge ikke-tilstøtende celler i regnearket, må du holde nede Ctrl-tasten mens du klikker på hver celle i utvalget. For å få Excel til å velge endringscellene for deg basert på målcellen du valgte, klikk på Gjett-knappen til høyre for denne tekstboksen.
Før du lar Solver justere modellen din, kan du legge til begrensninger for målcellen eller en av cellene som endrer seg som bestemmer grensene når du justerer verdiene.
(Valgfritt) Klikk på Legg til-knappen til høyre for listen Subject to the Constraints i dialogboksen Solver Parameters.
Denne handlingen åpner dialogboksen Legg til begrensning. Når du definerer en begrensning, velg cellen hvis verdi du vil begrense, eller velg cellen i regnearket eller skriv inn cellereferansen i tekstboksen Cellereferanse. Velg deretter relasjonen (=, <=,>=, eller int for heltall eller bin for binær) fra rullegardinlisten til høyre og (med mindre du velger int eller bin ) skriv inn riktig verdi eller cellereferanse i Begrensningstekstboks.
For å fortsette å legge til begrensninger for andre celler som brukes av løseren, klikk på Legg til-knappen for å legge til begrensningen og tømme tekstboksene i dialogboksen Legg til begrensning. Gjenta deretter trinn 5 for å legge til en ny begrensning. Etter at du er ferdig med å definere begrensninger for målcellen og endre verdier i modellen, klikker du OK for å lukke dialogboksen Legg til begrensning og gå tilbake til dialogboksen Løserparametere (som nå viser begrensningene dine i listen Subject to the Constraints).
(Valgfritt) Fjern merket for Gjør ubegrensede variabler til ikke-negative hvis du vil tillate negative verdier når variabelcellene ikke er underlagt begrensninger.
Som standard bruker Solver-tillegget den ikke-lineære GRG-metoden (Generalized Reduced Gradient) for å løse modellen hvis parametere du angir, kjent som en veldig effektiv måte å løse jevne ikke-lineære problemer. For å bruke LP Simplex-metoden (for lineær programmering ved å følge Simplex-algoritmen) eller evolusjonsmotoren for å løse ikke-glatte problemer, må du følge trinn 7.
(Valgfritt) Velg LP Simplex eller Evolutionary fra rullegardinlisten Velg en løsningsmetode for å bruke en av disse metodene for å løse ujevne problemer.
Klikk på Løs-knappen for å få løseren til å løse problemet slik du har definert det i dialogboksen Løserparametere.
Løser problemet med Excels Solver
Når du klikker på Løs-knappen, forsvinner dialogboksen Løserparametere, og statuslinjen indikerer at Løseren setter opp problemet og holder deg deretter informert om fremdriften med å løse problemet ved å vise nummeret på mellomliggende (eller prøveversjon) løsninger etter hvert som de blir prøvd. For å avbryte løsningsprosessen når som helst før Excel beregner den siste iterasjonen, trykk på Esc-tasten. Excel viser deretter dialogboksen Vis prøveløsning, og informerer deg om at løsningsprosessen er satt på pause. For å fortsette løsningsprosessen, klikk på Fortsett-knappen. For å avbryte løsningsprosessen, klikk på Stopp-knappen.
Når Excel er ferdig med løsningsprosessen, vises dialogboksen Løserresultater. Denne dialogboksen informerer deg om løseren var i stand til å finne en løsning, gitt målcellen, endring av celler og begrensninger definert for problemet. For å beholde endringene som Solver gjør i regnearkmodellen, la alternativet Hold Solver Solution-knappen være valgt og klikk OK for å lukke dialogboksen Solver Results. For å returnere de opprinnelige verdiene til regnearket, klikk på alternativknappen Gjenopprett opprinnelige verdier i stedet. For å lagre endringene som et scenario før du gjenoppretter de opprinnelige verdiene, klikk på Lagre scenario-knappen og tilordne et navn til det gjeldende scenariet før du klikker på Gjenopprett opprinnelige verdier og OK-knappen.
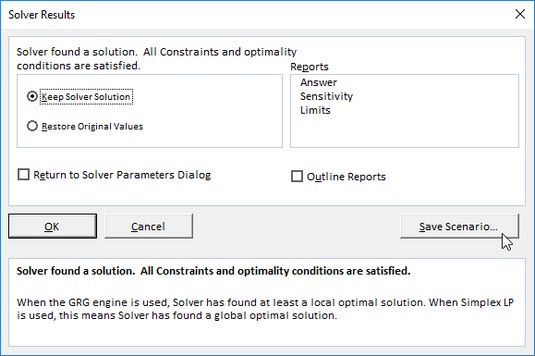
Dialogboksen Løserresultater som viser at Løser fant en løsning på problemet.
I motsetning til når du bruker Goal Seek-kommandoen, kan du ikke bruke Angre-kommandoknappen på hurtigtilgangsverktøylinjen etter å ha klikket på alternativet Keep Solver Solution i dialogboksen Løserresultater for å gjenopprette de opprinnelige verdiene til regnearket. Hvis du ønsker å kunne veksle mellom "før" og "etter" visningene av regnearket ditt, må du lagre endringene med knappen Lagre scenario og deretter velge alternativet Gjenopprett opprinnelige verdier. På den måten kan du beholde "før"-visningen i det originale regnearket og bruke Scenario Manager til å vise "etter"-visningen opprettet av løseren.
Endre Excels Solver-alternativer
For de fleste problemene er standardalternativene som brukes av løseren tilstrekkelige. I noen situasjoner kan det imidlertid være lurt å endre noen av løsningsalternativene før du starter løsningsprosessen. For å endre løsningsalternativene, klikk på Alternativer-knappen i dialogboksen Løserparametere. Excel åpner deretter dialogboksen Alternativer med fanen Alle metoder valgt, der du kan gjøre alle nødvendige endringer.

Endre løsningsalternativene i dialogboksen Alternativer.
Innstillinger for Excel 2019 Solver Option
| Alternativ |
Funksjon |
| Begrensningspresisjon |
Angir presisjonen til begrensningene. Tallet du skriver inn i denne tekstboksen avgjør om verdien i en begrensningscelle oppfyller den angitte verdien eller den øvre eller nedre grensen du har angitt. Angi et lavere tall (mellom 0 og 1) for å redusere tiden det tar for løseren å returnere en løsning på problemet ditt. |
| Bruk automatisk skalering |
Merk av i denne avmerkingsboksen for å få Solver til å skalere resultatene automatisk når du løser problemet. |
| Vis iterasjonsresultater |
Velg denne avmerkingsboksen for å få Solver til å vise resultatene for iterasjonene som ble fulgt for å løse problemet. |
| Ignorer heltallsbegrensninger |
Velg denne avmerkingsboksen for å få Solver til å ignorere eventuelle begrensninger du angir som bruker heltall. |
| Heltallsoptimalitet (%) |
Angir prosentandelen av heltallsoptimalitetskriterier som løseren bruker for å løse problemet. |
| Maks tid (sekunder) |
Angir maksimalt antall sekunder som løseren vil bruke på å finne løsningen. |
| Iterasjoner |
Spesifiserer maksimalt antall ganger løseren vil beregne regnearket på nytt når den finner løsningen. |
| Maks underproblemer |
Spesifiserer maksimalt antall delproblemer som løseren tar på seg når den bruker evolusjonsmetoden for å løse problemet. |
| Maks mulige løsninger |
Angir maksimalt antall mulige løsninger som løseren vil forfølge når du velger den evolusjonære metoden for å løse problemet. |
Etter å ha endret alternativene, klikk OK for å gå tilbake til dialogboksen Løserparametere; herfra kan du deretter klikke på Løs-knappen for å starte løsningsprosessen med de nye løsningsinnstillingene du nettopp endret.
Når du bruker standard GRG (Generalisert redusert gradient) ikke-lineær eller evolusjonær metode, kan du angi flere løserinnstillinger ved å bruke alternativene på GRG ikke-lineær og evolusjonær-kategoriene i dialogboksen Alternativer. Disse alternativene inkluderer å endre innstillingene for konvergering, populasjonsstørrelse og tilfeldig frø for en av disse spesielle metodene.
Lagre og laste inn et modellproblem i Excel 2019
Objektcellen, variabelcellene, begrensningscellene og Solver-alternativene som du sist brukte, lagres som en del av Excel-regnearket når du klikker på Lagre-knappen på hurtigtilgangsverktøylinjen (Ctrl+S). Når du definerer andre problemer for det samme regnearket som du vil lagre, må du klikke på Lagre modell-knappen i dialogboksen Løseralternativer og angi cellereferansen eller navnet på området i det aktive regnearket der du vil at problemets parametere skal være. satt inn.
Når du klikker på Last/Lagre-knappen, åpner Excel dialogboksen Last/lagre modell, som inneholder en tekstboks for Velg modellområde. Denne tekstboksen inneholder cellereferansene for et område som er stort nok til å inneholde alle problemets parametere, og starter med den aktive cellen. For å lagre problemets parametere i dette området, klikk OK. Hvis dette området inkluderer celler med eksisterende data, må du endre cellereferansen i denne tekstboksen før du klikker OK for å forhindre at Excel erstatter eksisterende data.
Etter at du har klikket OK, kopierer Excel problemets parametere i det angitte området. Disse verdiene lagres deretter som en del av regnearket neste gang du lagrer arbeidsboken. For å gjenbruke disse problemparametrene når du løser et problem, trenger du ganske enkelt å åpne dialogboksen Løseralternativer, klikke på Last inn/Lagre-knappen for å åpne dialogboksen Last inn/Lagre modell, klikk på Last inn-knappen og velg området som inneholder den lagrede problemparametere. Når du klikker OK i dialogboksen Last inn modell, laster Excel parametrene fra dette celleområdet inn i de riktige tekstboksene i dialogboksen Løserparametere. Du kan deretter lukke dialogboksen Løseralternativer ved å klikke OK, og du kan løse problemet ved å bruke disse parameterne ved å klikke på kommandoknappen Løs.
Husk at du kan bruke Tilbakestill alle-knappen når du vil slette alle parameterne som er definert for forrige problem, og tilbakestille løsningsalternativene til standardinnstillingene.
Opprette Solver-rapporter i Excel 2019
Du kan lage tre forskjellige typer rapporter med Solver:
- Svarrapport: Viser målcellen og skiftende celler med deres opprinnelige og endelige verdier, sammen med begrensningene som brukes for å løse problemet.
- Sensitivitetsrapport: Angir hvor følsom en optimal løsning er for endringer i formlene som beregner målcellen og begrensninger. Rapporten viser cellene i endring med deres endelige verdier og redusert gradient for hver celle. (Den reduserte gradienten måler målet per enhetsøkning i den skiftende cellen.) Hvis du definerte begrensninger, viser sensitivitetsrapporten dem med deres endelige verdier og Lagrange-multiplikatoren for hver begrensning. (Lagrange-multiplikatoren måler målet per enhetsøkning som vises på høyre side av begrensningsligningen.)
- Grenserapport: Viser målcellen og cellene i endring med deres verdier, nedre og øvre grenser og målresultater. Den nedre grensen representerer den laveste verdien som en celle i endring kan ha mens den fikser verdiene til alle andre celler og fortsatt tilfredsstiller begrensningene. Den øvre grensen representerer den høyeste verdien som vil gjøre dette.
Excel plasserer hver rapport du genererer for et løserproblem i et eget regneark i arbeidsboken. For å generere en (eller alle) disse rapportene, velg rapporttypen (Svar, Sensitivitet eller Grenser) fra listen Rapporter i dialogboksen Løserresultater. For å velge mer enn én rapport, klikker du bare på navnet på rapporten.
Når du klikker OK for å lukke dialogboksen Løserresultater (etter å ha valgt mellom alternativene Behold løserløsning og Gjenopprett opprinnelige verdier), genererer Excel rapporten (eller rapportene) du valgte i et nytt regneark som legges til i begynnelsen av arbeidsboken . (Rapportarkfaner er navngitt etter rapporttype, som i svarrapport 1, følsomhetsrapport 1 og grenserapport 1. )