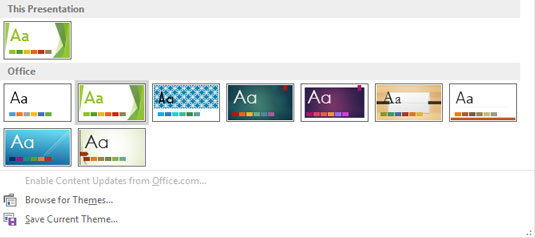Temagruppen i PowerPoint 2016 Design-fanen lar deg velge et tema du vil bruke på lysbildene dine. PowerPoint 2016 kommer med massevis av nøye utformede temaer som gir et profesjonelt utseende til presentasjonene dine. Hvis du er litt kunstnerisk, kan du også designe dine egne temaer.
Et tema er et sett med designelementer som brukes på ett eller flere lysbilder i en presentasjon. Hvert tema inkluderer flere grunnleggende komponenter:
-
Et sett med farger som fungerer godt sammen. Hvert tema har fire farger som kan brukes til tekst eller bakgrunn og seks farger som kan brukes til aksenter.
-
Et sett med skrifttyper som ser bra ut når de brukes sammen. Hvert tema har en font som brukes til overskrifter og en font som brukes til vanlig tekst.
-
Et sett med bakgrunnsstiler, som er en kombinasjon av bakgrunnsfarger og effekter som mønstre eller gradientfyll.
-
Et sett med designeffekter, for eksempel linje- og fyllstiler og linjestiler.
Kontor leveres med 21 forhåndsdefinerte temaer. Disse temaene er navngitt som følger:
-
Office-tema
-
Fasett
-
Integral
-
Ion
-
Ion styrerom
-
Økologisk
-
Tilbakeblikk
-
Skive
-
Wisp
-
Båndet
-
Basis
-
Himmelsk
-
Utbytte
-
Ramme
-
Mesh
-
Metropolitan
-
Parallaxe
-
Siterbar
-
Savon
-
Utsikt
-
Tretype
Hvert av disse 21 temaene er tilgjengelige for fargevarianter, som gir totalt 84 forskjellige temavarianter du kan bruke på lysbildene dine.
For å bruke et tema på en hel presentasjon, klikk ganske enkelt på temaet du vil bruke i Temaer-gruppen på Design-fanen. Hvis temaet du vil bruke ikke er synlig, bruker du rulleknappene på høyre side av temagruppen for å vise flere temaer.
Når du har valgt et tema i Tema-gruppen, vil varianter av temaet vises i Varianter-gruppen. Du kan deretter klikke på en av variantene du vil bruke.
For å se en forhåndsvisning av hvordan presentasjonen vil se ut med et bestemt tema, hold musepekeren over det temaet i galleriet. Etter et øyeblikk vises gjeldende lysbilde et øyeblikk formatert med temaet. Hvis du flytter musen fra temaet uten å klikke på temaet, går det gjeldende lysbildet tilbake til sin forrige formatering.
Du kan klikke på pil ned i rullefeltene i temagalleriet, som viser en utvidet liste over temaer, som vist her. Som du kan se, viser dette vinduet PowerPoints innebygde temaer og inkluderer også lenker som lar deg søke etter flere temaer. En lenke lar deg til og med lagre den gjeldende kombinasjonen av temaelementer som et nytt tema.
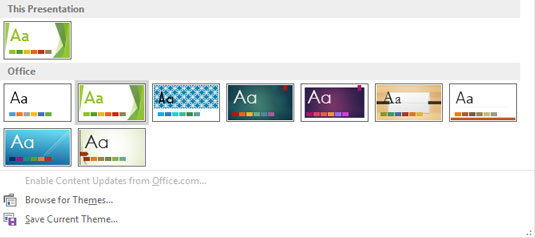
Temagalleriet.
Ikke alle lysbildene i en presentasjon må følge samme tema. For å bruke et tema på et enkelt lysbilde – eller et sett med lysbilder – velg lysbildet(e). Høyreklikk deretter på temaet du vil bruke, og velg Bruk på valgte lysbilder.