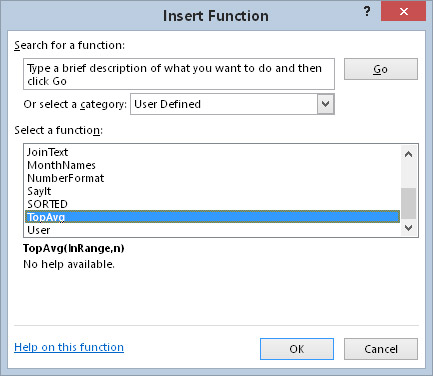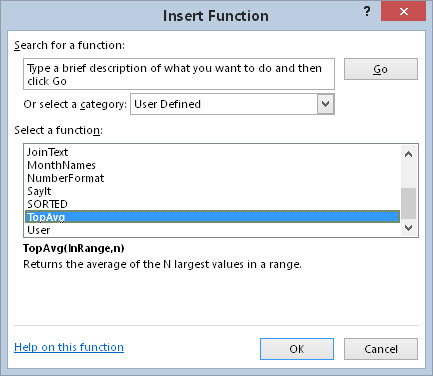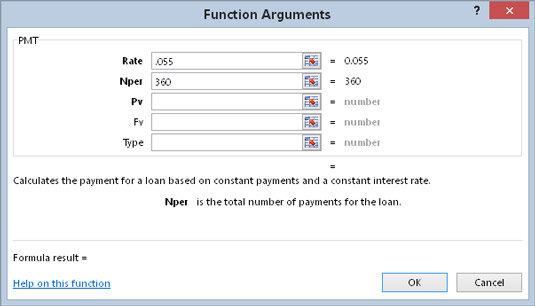Dialogboksen Sett inn funksjon er et hendig Excel-verktøy som lar deg velge en VBA-regnearkfunksjon fra en liste og ber deg om funksjonens argumenter. Dine egendefinerte regnearkfunksjoner vises også i dialogboksen Sett inn funksjon. Egendefinerte funksjoner vises i kategorien Brukerdefinert.
Funksjonsprosedyrer definert med det private nøkkelordet vises ikke i dialogboksen Sett inn funksjon. Derfor, hvis du skriver en funksjonsprosedyre som er utformet for kun å brukes av andre VBA-prosedyrer (men ikke i formler), bør du erklære funksjonen som privat.
Viser funksjonens beskrivelse
Dialogboksen Sett inn funksjon viser en beskrivelse av hver innebygde funksjon. Men som du kan se, viser en egendefinert funksjon følgende tekst som beskrivelse: Ingen hjelp tilgjengelig.
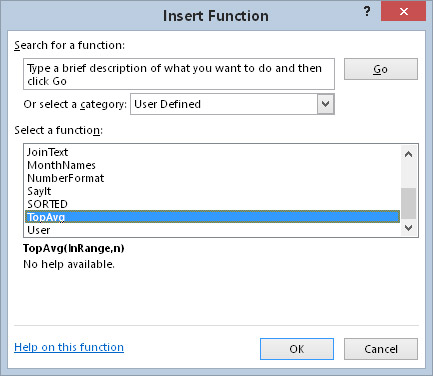
Som standard gir ikke dialogboksen Sett inn funksjon en beskrivelse av egendefinerte funksjoner.
For å vise en meningsfull beskrivelse av din egendefinerte funksjon i dialogboksen Sett inn funksjon, utfør noen ekstra (ikke-intuitive) trinn:
Aktiver et regneark i arbeidsboken som inneholder den egendefinerte funksjonen.
Velg Utvikler → Kode → Makroer (eller trykk Alt+F8).
Dialogboksen Makro vises.
I Makro Name-feltet skriver du inn funksjonens navn.
Merk at funksjonen ikke vises i listen over makroer; du må skrive inn navnet.
Klikk på Alternativer-knappen.
Dialogboksen Makroalternativer vises.
I Beskrivelse-feltet skriver du inn en beskrivelse av funksjonen.
Klikk OK.
Klikk på Avbryt.
Nå viser dialogboksen Sett inn funksjon beskrivelsen av funksjonen din.
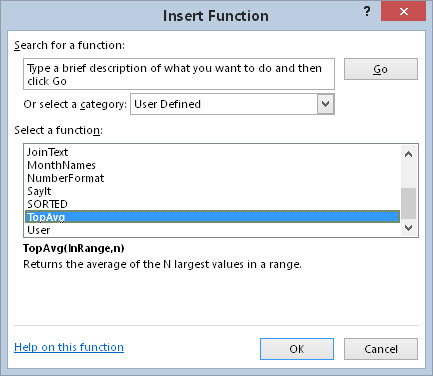
Den egendefinerte funksjonen viser nå en beskrivelse.
Egendefinerte funksjoner er som standard oppført i kategorien Brukerdefinert. For å legge til en funksjon i en annen kategori, må du bruke VBA. Denne setningen, når den utføres, legger til TopAvg-funksjonen til Math & Trig-kategorien (som er kategori 3):
Application.MacroOptions Macro:=“TopAvg”, Kategori:=3
Sjekk hjelpesystemet for andre kategorinumre.
Du trenger kun å utføre denne setningen én gang. Etter at du har utført den (og lagret arbeidsboken), blir kategorinummeret permanent tilordnet funksjonen.
Legger til argumentbeskrivelser
Når du åpner en innebygd funksjon fra dialogboksen Sett inn funksjon, viser dialogboksen Funksjonsargumenter beskrivelser av argumentene.
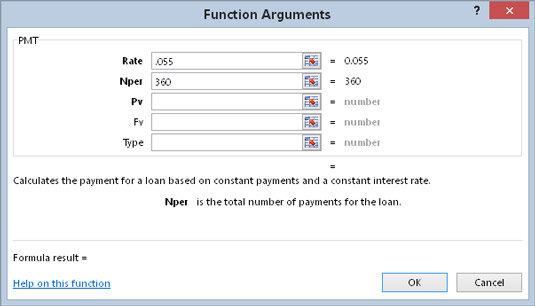
Som standard viser dialogboksen Funksjonsargumenter funksjonsargumentbeskrivelser kun for innebygde funksjoner.
Tidligere var det ikke mulig å legge til argumentbeskrivelser. Men fra og med Excel 2010 implementerte Microsoft endelig denne funksjonen. Du gir argumentbeskrivelser ved å bruke MacroOptions-metoden. Her er et eksempel som legger til beskrivelser for argumentene som brukes av TopAvg-funksjonen:
Sub AddArgumentDescriptions()
Application.MacroOptions Macro:=“TopAvg”, _
Argumentbeskrivelser:= _
Array(“Område som inneholder verdiene”, _
"Antall verdier til gjennomsnitt")
End Sub
Du trenger kun å utføre denne prosedyren én gang. Etter at du har utført den, lagres argumentbeskrivelsene i arbeidsboken og er knyttet til funksjonen.
Legg merke til at argumentbeskrivelsene vises som argumenter for Array-funksjonen. Du må bruke Array-funksjonen selv om du tilordner en beskrivelse for en funksjon som bare har ett argument.