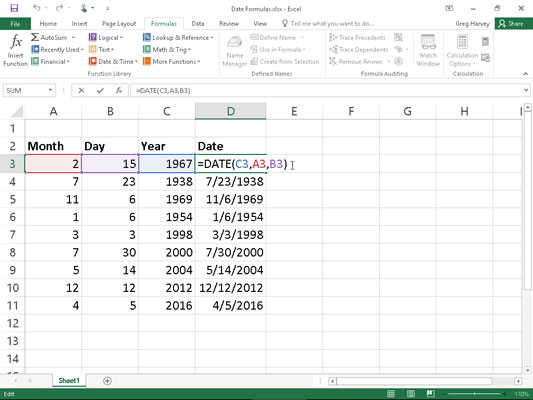Excel 2016 inneholder en rekke innebygde datofunksjoner som du kan bruke i regnearkene dine. Når du installerer og aktiverer Analysis ToolPak-tillegget, har du tilgang til en rekke ekstra Dato-funksjoner – mange av dem er spesialdesignet for å håndtere den vanlige mandag til fredag, femdagers arbeidsuke (utenom, selvfølgelig, din dyrebare helgedager fra beregningene).
I DAG
Den enkleste datofunksjonen må være I DAG. Denne funksjonen tar ingen argumenter og legges alltid inn som følger:
=I DAG()
Når du går inn i IDAG-funksjonen i en celle ved å klikke på den på dato og klokkeslett-kommandoknappens rullegardinliste på båndets formler-fane eller ved å skrive den, returnerer Excel gjeldende dato ved å bruke følgende datoformat:
15.09.2016
Husk at datoen satt inn i en celle med TODAY-funksjonen ikke er statisk. Hver gang du åpner et regneark som inneholder denne funksjonen, beregner Excel funksjonen på nytt og oppdaterer innholdet til gjeldende dato. Dette betyr at du vanligvis ikke bruker IDAG til å legge inn gjeldende dato når du gjør det for historiske formål (for eksempel en faktura) og aldri vil at den skal endres.
Hvis du bruker TODAY og deretter ønsker å gjøre gjeldende dato statisk i regnearket, må du konvertere funksjonen til serienummeret. Du kan gjøre dette for individuelle celler: Først, velg cellen, trykk på F2 for å aktivere redigeringsmodus, trykk på F9 for å erstatte =TODAY() med dagens serienummer på formellinjen, og klikk på Enter-knappen for å sette inn dette serienummeret i celle.
Du kan gjøre denne konverteringen på en rekke celler ved å velge området, kopiere det til utklippstavlen ved å klikke på Kopier-knappen på Hjem-fanen på båndet (eller trykke Ctrl+C), og deretter umiddelbart lime inn de beregnede verdiene i den samme. område ved å velge alternativet Lim inn verdier fra rullegardinmenyen til kommandoknappen Lim inn (eller trykke Alt+HVV).
DATO og DATOVERDI
DATE-funksjonen på Dato & Time-kommandoknappens rullegardinmeny returnerer et datoserienummer for datoen spesifisert av år, måned og dag- argument. Denne funksjonen bruker følgende syntaks:
DATO(år, måned, dag)
Denne funksjonen kommer godt med når du har et regneark som inneholder de ulike delene av datoen i separate kolonner, lik den som vises her. Du kan bruke den til å kombinere de tre kolonnene med datoinformasjon til én enkelt datocelle som du kan bruke til sortering og filtrering.
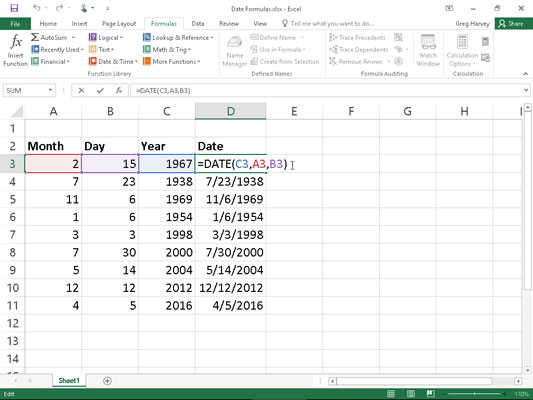
Bruke DATO-funksjonen til å kombinere separat datoinformasjon til en enkelt oppføring.
DATOVERDI-funksjonen på Dato & Tid-knappens rullegardinmeny på Formler-fanen returnerer datoens serienummer for en dato som er lagt inn i regnearket som tekst, slik at du kan bruke den i datoberegninger. Denne funksjonen tar et enkelt argument:
DATOVERDI( dato_tekst )
Anta for eksempel at du har laget følgende tekstoppføring i celle B12:
'21.05.2016
(Husk at når du innleder en oppføring med en apostrof, setter Excel den oppføringen inn som tekst selv om programmet ellers ville satt den inn som en verdi.) Du kan deretter konvertere denne tekstoppføringen til et datoserienummer ved å skrive inn følgende formel i celle C12 ved siden av:
=DATOVERDI(B12)
Excel returnerer deretter datoens serienummer, 42511, til celle C12, som du kan konvertere til en mer forståelig dato ved å formatere den med et av Excels datonummerformater (Ctrl+1).
Du må konvertere DATE- og DATEVALUE-funksjonene til deres beregnede datoserienummer for å sortere og filtrere dem. For å konvertere disse funksjonene individuelt, velg en celle, trykk F2 for å aktivere redigeringsmodus, og trykk deretter F9 for å erstatte funksjonen med det beregnede datoens serienummer; til slutt klikker du på Enter-knappen på formellinjen for å sette inn dette serienummeret i cellen. For å gjøre denne konverteringen på en rekke celler, velg området, kopier det til utklippstavlen ved å trykke Ctrl+C, og lim deretter inn de beregnede serienumrene umiddelbart i samme område ved å velge alternativet Lim inn verdier fra Lim inn-kommandoknappens drop- ned-menyen (eller trykk Alt+HVV).
DAG, UKEDAG, MÅNED OG ÅR
DAY, WEEKDAY, MONTH og YEAR Dato-funksjonene på Dato & Time-kommandoknappens rullegardinmeny returnerer alle bare deler av datoens serienummer som du angir som argument:
-
DAY( serienummer ) for å returnere dagen i måneden i datoen (som et tall mellom 1 og 31).
-
WEEKDAY( serienummer ,[ returtype ]) for å returnere ukedagen (som et tall mellom 1 og 7 eller 0 og 6). Det valgfrie returtype- argumentet er et tall mellom 1 og 3; 1 (eller ingen returtype- argument) spesifiserer den første typen der 1 er lik søndag og 7 er lik lørdag; 2 spesifiserer den andre typen der 1 er lik mandag og 7 er lik søndag; og 3 spesifiserer den tredje typen der 0 er lik mandag og 6 er lik søndag.
-
MONTH( serienummer ) for å returnere månedens nummer i datoens serienummer (fra 1 til 12).
-
ÅR( serienummer ) for å returnere nummeret for året (som et heltall mellom 1900 og 9999) i datoens serienummer.
For eksempel, hvis du skriver inn følgende DAG-funksjon i en celle som følger:
DAG(DATO(16;4;15))
Excel returnerer verdien 15 til den cellen. Hvis du i stedet bruker WEEKDAY-funksjonen som følger:
UKEDAG(DATO(16;4;15))
Excel returnerer verdien 7, som representerer lørdag (ved å bruke den første returtype der søndag er 1 og lørdag er 7) fordi det valgfrie returtype- argumentet ikke er spesifisert. Hvis du bruker MÅNED-funksjonen på denne datoen som i følgende:
MÅNED(DATO(16;4;15))
Excel returnerer 4 til cellen. Hvis du derimot bruker ÅR-funksjonen på denne datoen som i følgende:
ÅR(DATO(16;4;15))
Excel returnerer 1916 til cellen (i stedet for 2016).
Dette betyr at hvis du ønsker å legge inn et år i det 21. århundre som året argument av DATO-funksjonen, må du skrive inn alle fire sifrene i datoen, som i det følgende:
DATO(2016;4;15)
Merk at du kan bruke funksjonen ÅR for å beregne forskjellen i år mellom to datoer. For eksempel, hvis celle B6 inneholder 23.7.1978 og celle C6 inneholder 23.7.2016, kan du angi følgende formel ved å bruke funksjonen ÅR for å bestemme forskjellen i år:
=ÅR(C6)-ÅR(B6)
Excel returnerer deretter 38 til cellen som inneholder denne formelen.
Ikke bruk disse funksjonene på datoer som legges inn som tekstoppføringer. Bruk alltid DATOVERDI-funksjonen til å konvertere disse tekstdatoene, og bruk deretter funksjonene DAG, UKEDAG, MÅNED eller ÅR på serienumrene som returneres av DATOVERDI-funksjonen for å sikre nøyaktige resultater.
DAGER 360
DAYS360-funksjonen på Dato & Time-kommandoknappens rullegardinmeny returnerer antall dager mellom to datoer basert på et 360-dagers år (det vil si en der det er 12 like måneder på 30 dager hver). DAYS360-funksjonen tar følgende argumenter:
DAYS360(startdato,sluttdato,[metode])
De startdato og slutt_dato argumentene er datoserienumre eller referanser til celler som inneholder slike serienumre. Det valgfrie metodeargumentet er enten TRUE eller FALSE, der FALSE spesifiserer bruken av den amerikanske beregningsmetoden og TRUE spesifiserer bruken av den europeiske beregningsmetoden:
-
USA (NASD)-metoden (FALSK eller metodeargument utelatt): I denne metoden, hvis startdatoen er lik den 31. i måneden, blir den lik den 30. i samme måned; hvis sluttdatoen er den 31. i en måned og startdatoen er tidligere enn den 30. i måneden, blir sluttdatoen den 1. i neste måned; ellers blir sluttdatoen lik den 30. i samme måned.
-
Europeisk metode (TRUE): I denne metoden blir start- og sluttdatoer som inntreffer den 31. i en måned lik den 30. i samme måned.