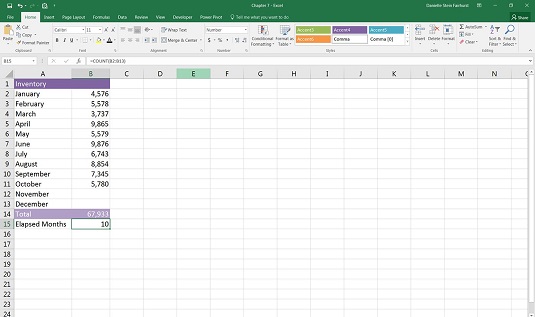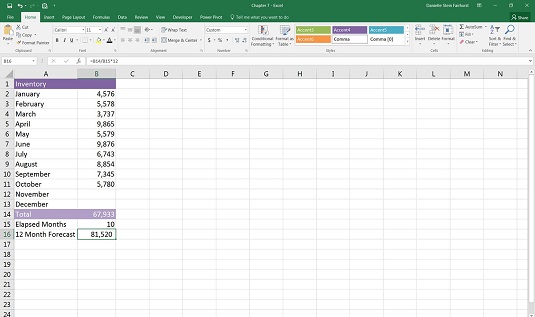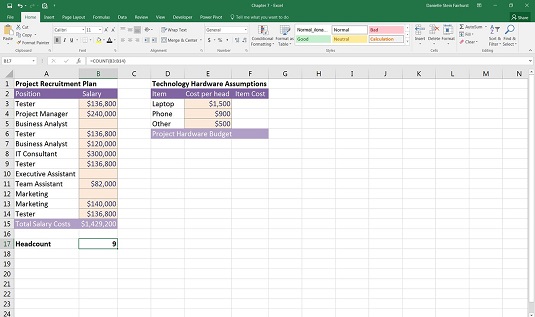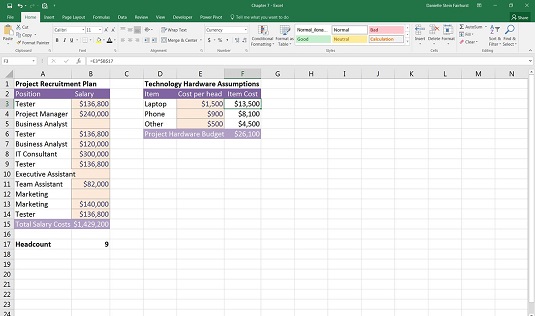COUNT-funksjonen, som navnet antyder, teller. Selv om dette høres ganske enkelt ut, er det faktisk ikke så enkelt som det ser ut til, og av denne grunn er COUNT-funksjonen ikke så ofte brukt som den svært nært beslektede COUNTA-funksjonen.
COUNT-funksjonen teller bare antall celler som inneholder numeriske verdier i et område. Den vil fullstendig ignorere tomme celler og alle celler innenfor området som ikke inneholder numeriske verdier, for eksempel tekst. Av denne grunn brukes COUNT-funksjonen kun hvis du spesifikt kun ønsker å telle tallene.
Beregner en helårsprojeksjon ved å bruke COUNT-funksjoner
La oss prøve å beregne en helårsprojeksjon ved å bruke funksjonene COUNT og COUNTA. Si for eksempel at du bare har ti måneder med data, og at du vil gjøre en helårsprognose for det månedlige budsjettmøtet ditt. Du kan beregne hvor mange måneders data du har ved å bruke formelen =COUNT(B2:B13), som vil gi deg riktig antall medgåtte måneder (10).
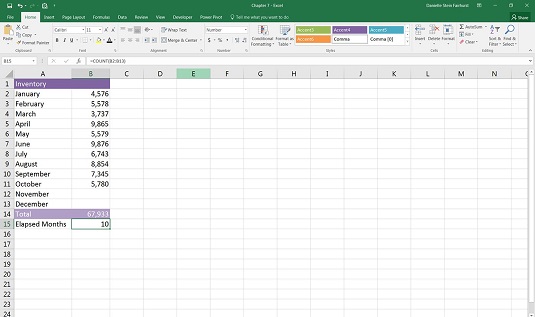
Bruke COUNT-funksjonen til å telle antall verdier i et område.
For å sette inn funksjonen kan du enten skrive ut formelen i celle B15, eller velge Count Numbers fra rullegardinlisten ved siden av AutoSum-knappen på Hjem-fanen eller Formulas-fanen.
Merk at COUNTA-funksjonen vil fungere like bra i dette tilfellet, men du vil spesielt telle bare tall, så du bør holde deg til COUNT-funksjonen denne gangen.
Prøv å legge til et tall for november, og legg merke til at månedene som har gått endres til 11. Dette er akkurat det du vil skal skje fordi det oppdateres automatisk hver gang du legger til nye data.
I celle B16 beregner du den gjennomsnittlige månedlige beholdningen for månedene som allerede har gått. Du kan gjøre dette ved å bruke formelen =B14/B15. Deretter kan du konvertere dette tallet til et årlig beløp ved å multiplisere det med 12. Så hele formelen er =B14/B15*12, som gir resultatet på 81.520.
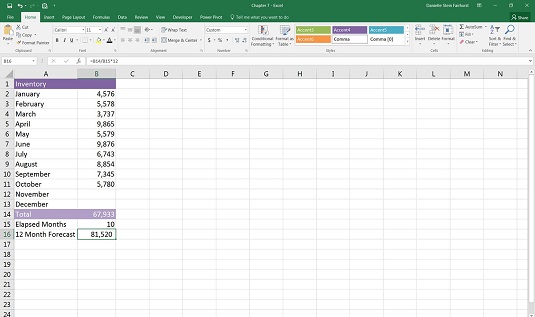
En ferdig 12-måneders prognose.
Du kan oppnå nøyaktig det samme resultatet ved å bruke formelen =AVERAGE(B2:B13)*12. Hvilken funksjon du velger å bruke i modellen din er opp til deg, men AVERAGE-funksjonen krever ikke at du regner ut antall måneder som har gått som vist i rad 15 i bildet over. Det er lurt å se antall måneder vist på siden, slik at du kan være sikker på at formelen fungerer som den skal.
Beregning av antall ansatte med funksjonen COUNT
La oss ta en titt på et annet eksempel der COUNT-funksjonen kan være nyttig. Jeg bruker ofte COUNT-funksjonen for å beregne antall ansatte i et budsjett etter hvert som det legges inn. For et praktisk eksempel på hvordan du bruker COUNT-funksjonen som en del av en finansiell modell, følg disse trinnene:
Last ned fil 0701.xlsx , åpne den og velg fanen merket 7-15 eller skriv inn og formater dataene.
I celle B17 skriver du inn formelen =COUNT(B3:B14) for å telle antall ansatte i budsjettet.
Du får resultatet på 9.
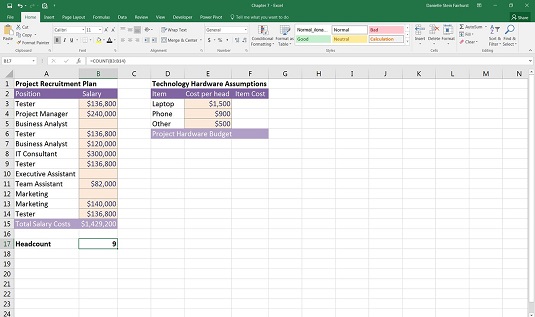
Bruke en COUNT-funksjon for å beregne antall ansatte.
Igjen, COUNTA-funksjonen ville ha fungert i denne situasjonen, men jeg ønsket spesifikt å legge sammen bare antallet ansatte som jeg har et budsjett for.
Prøv å skrive inn TBD i en av de tomme cellene i området. Hva skjer? COUNT-funksjonen endrer ikke verdien fordi den kun teller celler med numeriske verdier. Prøv å bruke COUNTA-funksjonen i stedet (med TBD fortsatt på plass i en av de tidligere tomme cellene). Resultatet endres fra 9 til 10, som kanskje ikke er det du ønsker skal skje.
Etter at du har beregnet antall ansatte, kan du inkludere denne informasjonen i teknologibudsjettet ditt. Hver av kostnadene i budsjettet er en variabel kostnad drevet av antall ansatte. Følg disse trinnene:
I celle F3 skriver du inn formelen =E3*B17 .
Denne formelen beregner automatisk den totale kostnaden for alle bærbare datamaskiner basert på antall ansatte.
Fordi du vil kopiere denne formelen ned, må du forankre cellereferansen til antall ansatte.
Endre formelen til =E3*$B$17 ved å bruke F4-snarveien eller skrive inn dollartegnene manuelt.
Kopier formelen nedover i området, og legg til en total nederst.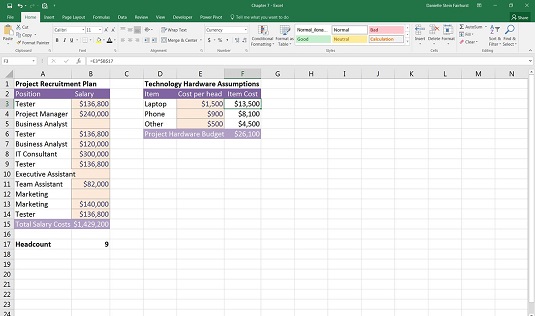
Det ferdige budsjettet.