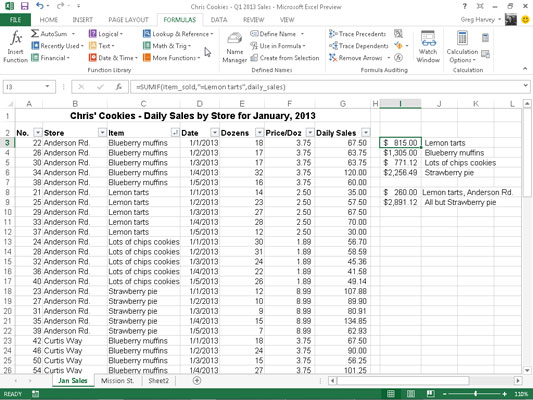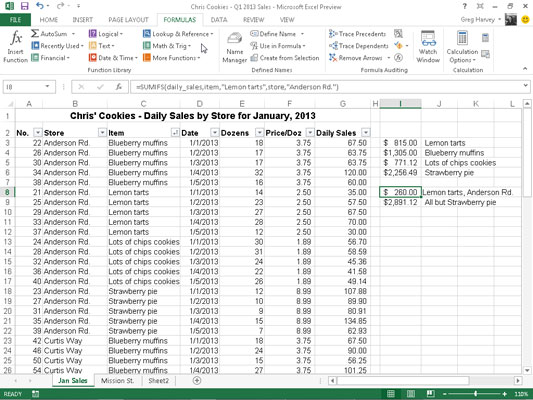SUM-funksjonen i Excel 2013 er perfekt når du ønsker å få totalsummene for alle tallene i et bestemt område eller sett med områder. Men hva med de gangene du bare vil ha summen av visse elementer innenfor et celleområde? For disse situasjonene kan du bruke SUMIF- eller SUMIFS-funksjonen på rullegardinmenyen til Math & Trig-kommandoknappen.
SUMIF-funksjonen lar deg fortelle Excel å legge sammen tallene i et bestemt område bare når disse tallene oppfyller kriteriene du angir. Syntaksen til SUMIF-funksjonen er som følger:
SUM.HVIS(område;kriterier;[sum_område])
I SUMIF funksjon, rekkevidde argumentet angir celleområdet du vil Excel å vurdere når du gjør det summer; de kriterier argumentet angir kriteriene for å bli brukt til å beregne hvorvidt inkludere visse verdier i området i summerings; og til slutt, det valgfrie sum_range- argumentet er området for alle cellene som skal summeres.
Hvis du utelater sum_range- argumentet, summerer Excel bare cellene som er spesifisert i range- argumentet (og, selvfølgelig, bare hvis de oppfyller kriteriene spesifisert i kriterieargumentet ).
SUMIFS (det er ifs, flertall)-funksjonen fungerer som SUMIF-funksjonen, bortsett fra at den lar deg spesifisere mer enn ett kriterieområde som styrer når et visst verdiområde summeres. Syntaksen er litt annerledes:
SUMMER(sum_område;kriterieområde;kriterier)
For denne funksjonen spesifiserer sum_range- argumentet alle mulige verdier som kan summeres, criteria_range spesifiserer cellene med alle oppføringene som skal evalueres av if-kriteriene, og criteria- argumentet inneholder uttrykket som skal brukes på oppføringer i criteria_range for å bestemme hvilken av verdiene som skal summeres i sum_range .
Oppsummering av bestemte celler med SUMIF i Excel 2013
Følgende figur illustrerer hvordan du kan bruke SUMIF-funksjonen til å totalt selge etter de solgte varene. Denne figuren viser en salgsdataliste sortert etter butikksted og deretter varen som selges. I denne daglige salgsdatalisten er det tre lokasjoner: Mission Street, Anderson Rd., og Curtis Way, hvorav kun salg gjort på Anderson Rd. plassering er synlig i denne figuren.
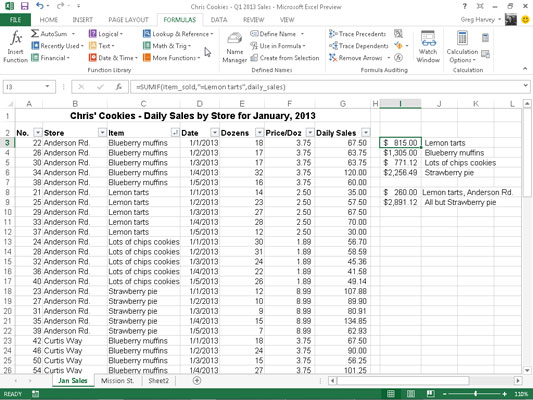
For å summere salget av sitronterter på alle tre stedene i denne datalisten, ble følgende SUMIF-formel opprettet i celle I3:
=SUMIF(vare_solgt,"=Sitronterter",daglig_salg)
I dette eksemplet er item_sold områdenavnet gitt til celleområdet C3:C62, som inneholder listen over hver vare som har blitt solgt i løpet av de første fem dagene av januar 2010 (sitronterter, blåbærmuffins, massevis av chipskaker, eller Strawberry pie), og daily_sales er områdenavnet som er tildelt celleområdet G3:G62, som inneholder det utvidede salget i hver butikk for hver vare.
SUMIF-formelen i celle I3 ser deretter etter hver forekomst av "Sitronterter" i item_sold-området ( kriterieargumentet for SUMIF-funksjonen) i varekolonnen i informasjonskapselsalgslisten og legger deretter til den utvidede salgsprisen fra daglig_salgsområdet i kolonnen Daglig salg til totalen.
Formlene i cellene I4, I5 og I6 inneholder SUMIF-funksjoner som ligner veldig på den i celle I3, bortsett fra at de erstatter navnet på den aktuelle dessertgodbiten i stedet for argumentet =Lemon tarts criteria .
Oppsummering på flere kriterier med SUMIFS i Excel 2013
Denne figuren illustrerer bruken av SUMIFS-funksjonen for å bruke flere kriterier i summeringen av det daglige salget. Her vil du vite summen av salget av én vare (sitronterter) på én butikk (Anderson Rd.).
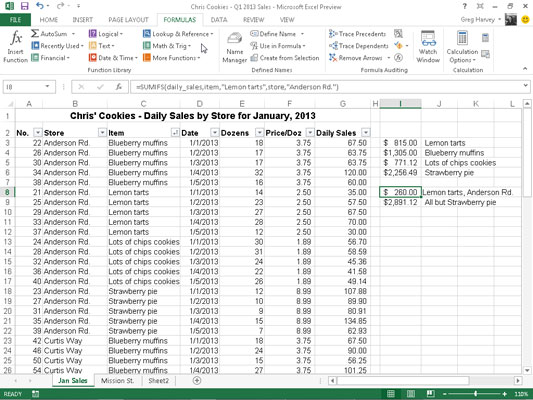
For å gjøre dette ble følgende formel opprettet i celle I8, ved å bruke SUMIFS-funksjonen:
=SUMIFS(daglig_salg,vare_solgt,"Sitronterter",butikk,"Anderson Rd.")
I denne formelen er sum_range- argumentet (spesifisert først og ikke sist som i SUMIF) fortsatt celleområdet for daglig_salg (G3:G62). Det første argumentet for criteria_range er item_sold (C3:C62) der kriteriet er "Sitronterter", og det andre argumentet for criteria_range er store (B3:B62) der kriteriet er "Anderson Rd."
Når Excel evaluerer formelen i celle I8, bruker den begge kriteriene slik at programmet ender opp med å totalt sett bare de daglige salgene der varen er sitronterter og butikken er Anderson Rd.
Formelen i celle I9 rett under i regnearket som vises, bruker også SUMIFS-funksjonen, men denne gangen gjelder bare ett enkelt kriterium for å utføre summeringen. Denne formelen summerer det daglige salget for alle bakervarer som ikke er en jordbærpai:
=SUMIFS(daglig_salg,vare_solgt,"<>Jordbærpai")
Fordi varen Strawberry pie er innledet med not (<>) operatoren (som kan plasseres før eller etter det åpne doble anførselstegn), summerer Excel salget av hver vare bortsett fra Strawberry pie.