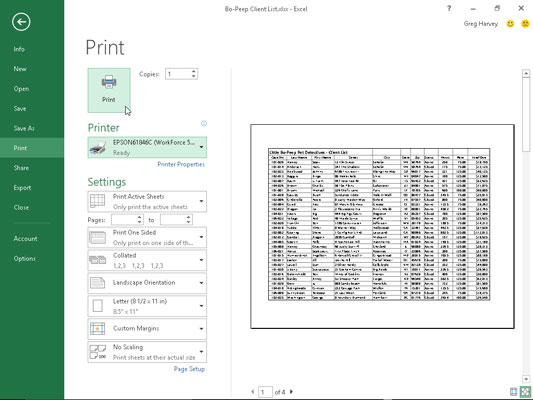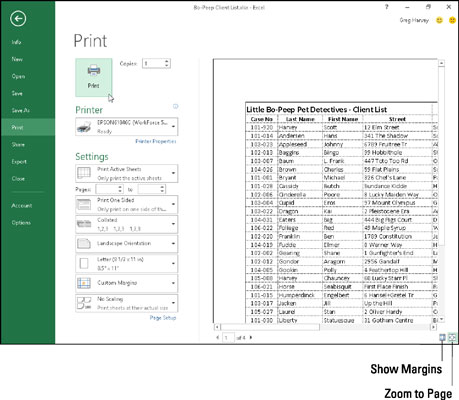For å spare papir og fornuft, skriv ut Excel 2016-regnearket direkte fra utskriftsskjermen i Excels Backstage-visning ved å klikke Fil→Skriv ut (eller ganske enkelt trykke Ctrl+P eller Ctrl+F2). Som du ser her, viser utskriftsskjermen deg på et øyeblikk de gjeldende utskriftsinnstillingene sammen med en forhåndsvisning av den første siden av utskriften.
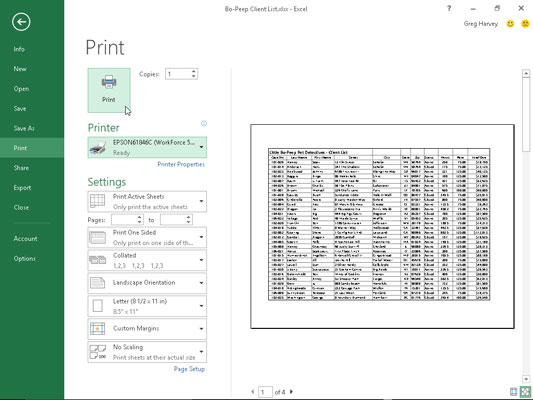
Skriv ut-skjermen i Backstage-visningen viser gjeldende utskriftsinnstillinger pluss en forhåndsvisning av utskriften.
Du kan også legge til en forhåndsvisnings- og utskriftskommandoknapp på hurtigtilgangsverktøylinjen som åpner denne utskriftsskjermen i backstage-visningen. Bare klikk på knappen Tilpass verktøylinje for hurtigtilgang etterfulgt av alternativet Forhåndsvisning og utskrift på rullegardinmenyen for å legge til denne knappen på slutten av verktøylinjen. Klikk deretter på denne knappen når som helst du vil forhåndsvise en rapport før du sender den til skriveren.
Du kan bruke forhåndsvisningsfunksjonen på utskriftsskjermen før du skriver ut et regneark, del av regnearket eller hele arbeidsboken. På grunn av særegenhetene i personsøkerregnearkdata, må du ofte sjekke sideskiftene for alle rapporter som krever mer enn én side. Forhåndsvisningsområdet i utskriftspanelet viser deg nøyaktig hvordan regnearkets data vil side når de skrives ut. Om nødvendig kan du gå tilbake til regnearket der du kan gjøre endringer i sideinnstillingene fra fanen Sideoppsett på båndet før du sender rapporten til skriveren når alt ser ok ut.
Når Excel viser en hel side i forhåndsvisningsområdet, kan du knapt lese innholdet. For å øke visningen til faktisk størrelse for å verifisere noen av dataene, klikk på Zoom til side-knappen i nedre høyre hjørne av Print-panelet. Sjekk ut forskjellen her - du kan se hvordan den første siden i den fire sider lange rapporten ser ut etter at du har zoomet inn ved å klikke på denne knappen Zoom til side.
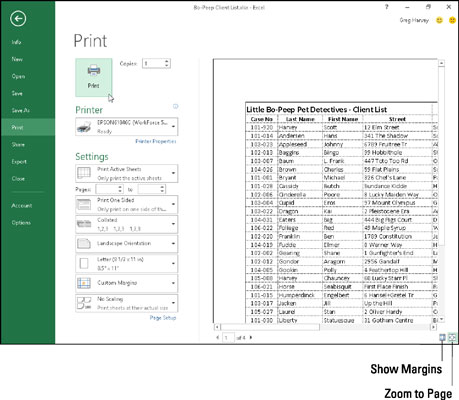
Side 1 i en firesiders rapport etter å ha klikket på Zoom til side-knappen.
Etter at du har forstørret en side til faktisk størrelse, bruker du rullefeltene til å vise nye deler av siden i forhåndsvisningsområdet. For å gå tilbake til helsidesvisningen, klikk på Zoom til side-knappen en gang til for å oppheve valget.
Excel angir antall sider i en rapport nederst i forhåndsvisningsområdet. Hvis rapporten har mer enn én side, kan du vise sidene som følger ved å klikke på Neste side-knappen til høyre for det siste sidetallet. For å se gjennom en side du allerede har sett, sikkerhetskopierer du en side ved å klikke på Forrige side-knappen til venstre for det første sidenummeret. (Forrige side-knappen er grå hvis du er på den første siden.)
For å vise markører som indikerer gjeldende venstre-, høyre-, topp- og bunnmarger sammen med kolonnebreddene, klikker du på Vis marger-knappen rett til venstre for Zoom til side-knappen. Du kan deretter endre kolonnebreddene så vel som sidemargene ved å dra den aktuelle markøren.
Når du er ferdig med å forhåndsvise rapporten, gir utskriftsskjermen deg følgende alternativer for å endre visse utskriftsinnstillinger før du sender den til skriveren:
-
Skriv ut- knapp med kombinasjonsboksen Antall kopier : Bruk denne knappen til å skrive ut regnearkrapporten med gjeldende utskriftsinnstillinger som er oppført på panelet. Bruk kombinasjonsboksen for å angi antall kopier du ønsker når du trenger flere kopier.
-
Printer drop-down-knappen: Bruk denne knappen for å velge en ny skriver eller faks til å sende regnearkrapporten til når mer enn én enhet er installert. (Excel viser automatisk navnet på skriveren som er installert som standardskriver i Windows.)
-
Innstillinger- rullegardinknapper: Disse inkluderer en Skriv ut hva- rullegardinknapp med tilhørende Pages- kombinasjonsbokser: Bruk rullegardinknappen Skriv ut hva for å velge mellom å skrive ut bare de aktive (valgte) regnearkene i arbeidsboken (standard), hele arbeidsbok, gjeldende cellevalg i gjeldende regneark, og gjeldende valgte tabell i gjeldende regneark. Bruk kombinasjonsboksene Sider for å begrense det som skrives ut til bare utvalget av sider du legger inn i disse boksene eller velger med spinnerknappene.
Under kombinasjonsboksene finner du rullegardinlisteknapper for å skrive ut på begge sider av hver side i rapporten, sortere sidene i rapporten og bytte sideretning fra Portrett (justert med kortsiden) til Liggende (justert med langsiden). I tillegg kan du velge en papirstørrelse basert på skriverens funksjoner andre enn standard 8,5" x 11" bokstav, og tilpasse størrelsen på rapportens marger (topp, bunn, venstre og høyre, samt margene for en hvilken som helst topptekst). og bunntekst på siden).