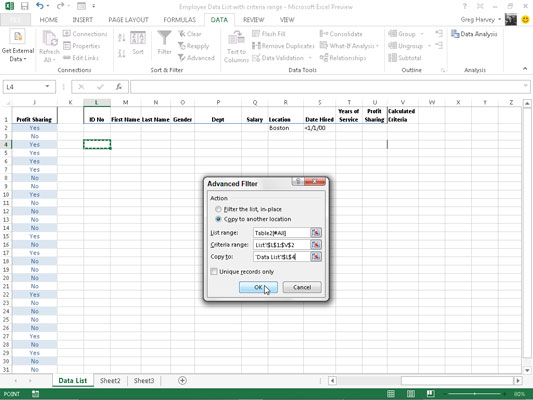Når du bruker avansert filtrering i Excel 2013, bruker du ikke feltets AutoFilter-knapper og tilhørende rullegardinmenyalternativer. I stedet oppretter du et såkalt Criteria Range et sted på regnearket som inneholder datalisten som skal filtreres før du åpner dialogboksen Advanced Filter.
Hvis du bruker funksjonen Avansert filter til å utføre en spørring, trekker du ut kopier av postene som samsvarer med kriteriene dine ved å opprette et undersett av datalisten. Du kan finne kriterieområdet i de øverste kolonneradene til høyre for datalisten og deretter spesifisere Kopier til-området under kriterieområdet, på samme måte som det viste arrangementet.
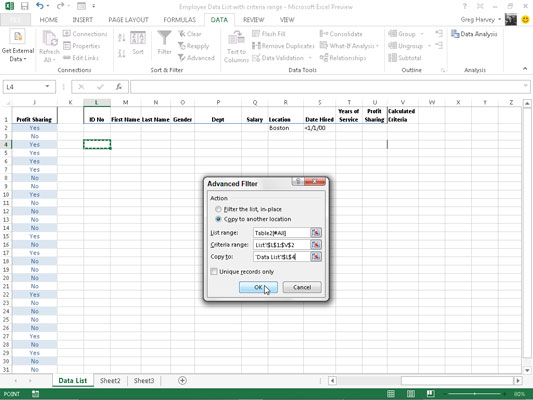
For å opprette et kriterieområde kopierer du navnene på feltene i datalisten til en ny del av regnearket og skriver deretter inn verdiene (tekst, tall eller formler) som skal brukes som kriterier for å filtrere listen i rader under. Når du setter opp kriteriene for filtrering av datalisten, kan du lage enten sammenligningskriterier eller beregnede kriterier.
Etter at du har satt opp kriterieområdet ditt med alle feltnavnene og kriteriene du vil bruke, klikker du på Avansert kommando-knappen på båndets Data-fane (eller trykk Alt+AQ) for å åpne dialogboksen Avansert filter som ligner på en vist.
Her spesifiserer du om du bare vil filtrere postene i listen (ved å skjule radene til alle de som ikke oppfyller kriteriene dine) eller du vil kopiere postene som oppfyller kriteriene dine til et nytt område i regnearket ( ved å opprette et undersett av datalisten).
For å bare filtrere dataene i listen, la alternativet Filtrer listen, på plass valgt. For å spørre listen og kopiere dataene til et nytt sted i samme regneark (merk at funksjonen Avansert filter ikke lar deg kopiere dataene til et annet ark eller arbeidsbok), velger du alternativknappen Kopier til en annen plassering.
Når du velger denne alternativknappen, blir tekstboksen Kopier til tilgjengelig, sammen med tekstboksene Listeområde og Kriterieområde.
For å spesifisere datalisten som inneholder dataene du vil filtrere eller spørre etter, klikker du på tekstboksen Listeområde og skriver inn adressen til celleområdet eller velger det direkte i regnearket ved å dra gjennom cellene.
For å spesifisere området som inneholder en kopi av feltnavnene sammen med kriteriene som er angitt under de aktuelle feltene, klikker du på tekstboksen Kriterieområde og skriver inn områdeadressen til dette celleområdet eller velger det direkte i regnearket ved å dra gjennom det. celler. Når du velger dette området, pass på at du inkluderer alle radene som inneholder verdiene du vil evaluere i filteret eller spørringen.
Hvis du spør etter datalisten ved å kopiere postene som oppfyller kriteriene dine til en ny del av regnearket (indikert ved å klikke på alternativet Kopier til et annet sted), klikker du også på tekstboksen Kopier til og skriver inn adressen til cellen som skal danne det øvre venstre hjørnet av de kopierte og filtrerte postene eller klikk på denne cellen direkte i regnearket.
Etter å ha spesifisert om du vil filtrere eller spørre dataene og utpekt områdene som skal brukes i denne operasjonen, klikker du OK for å få Excel til å bruke kriteriene du har spesifisert i kriterieområdet enten ved filtrering eller kopiering av postene.
Etter å ha filtrert en dataliste, kan det hende du føler at du ikke har mottatt de forventede resultatene - for eksempel er ingen poster oppført under feltnavnene du trodde burde ha flere. Du kan hente tilbake alle postene i listen ved å klikke på Slett-kommandoknappen på Data-fanen på båndet eller ved å trykke Alt+AC.
Nå kan du fikle med kriteriene i tekstboksen Criteria Range og prøve hele avansert filtrering på nytt.