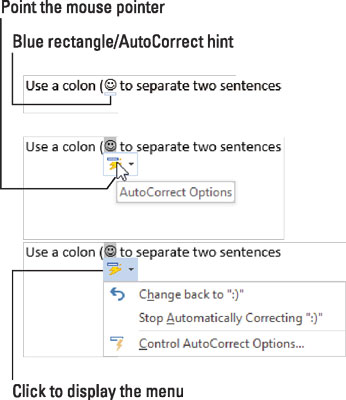Autokorrektur-funksjonen i Word 2016 fikser hundrevis av vanlige skrive- og stavefeil på farten. Du må være rask for å se den i aksjon.
For eksempel, i Word kan du ikke skrive ordet feilstaving (med bare én s ). Det er fordi Autokorrektur fikser den skrivefeilen i et sekund du trykker på mellomromstasten.
Autokorrektur konverterer også vanlige tekstsnarveier til de riktige tegnene. For eksempel, type (C) og Autokorrektur setter inn © copyright-symbolet på riktig måte. Ditto for (TM) for varemerket. Å skrive - - > blir oversatt til en pil, og til og med 🙂 blir et lykkelig ansikt.
Utover staving, fikser Autokorrektur vanlige tegnsetting. Den setter automatisk den første bokstaven i en setning med stor bokstav. Autokorrektur bruker stor bokstav I når du glemmer det, setter navn på dager med store bokstaver, fikser PROBLEMET MED INVERSE CAPS LOCCK, pluss andre vanlige skrivefeil.
Angre en autokorrektur
Du kan reversere Autokorrektur umiddelbare endringer, men bare når du er rask. Hemmeligheten er å trykke Ctrl+Z (Angre-kommandoen) umiddelbart etter at Autokorrektur har korrigert. Endringen er borte.
Selv når du ikke er rask med Angre-kommandoen, kan du lese Autokorrektur-endringer. Disse er flagget av et blått rektangel som vises under den korrigerte tekstens første bokstav, som vist på figuren. Plasser musepekeren på det rektangelet, og klikk for å se ulike alternativer for autokorrektur.
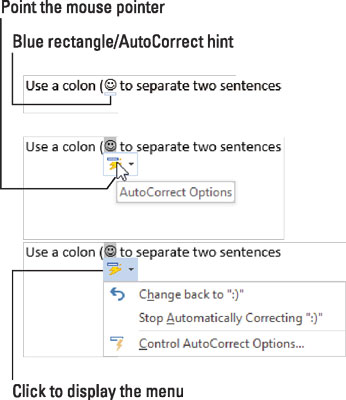
Justering av en autokorreksjon.
For å gjenopprette teksten til hvordan den ble skrevet opprinnelig, velg alternativet Endre tilbake til hva som helst , hvor det er originalteksten, for eksempel 🙂 vist her.
For å forhindre at Autokorrektur noen gang gjør endringen igjen, velg alternativet Stopp automatisk korrigering uansett. Selv om teksten ikke vil bli rettet, kan den fortsatt vises som en skrivefeil eller en stavefeil.
Justering av Autokorrektur-innstillinger
Følg disse trinnene for å kontrollere hvordan Autokorrektur oppfører seg, samt gjennomgå – eller til og med legge til – ord den korrigerer:
Klikk på Fil-fanen.
Velg Alternativer.
Dialogboksen Word-alternativer vises.
Klikk på kategorien Korrektur på venstre side av vinduet.
Klikk på Autokorrekturalternativer-knappen.
Autokorrektur-dialogboksen vises, med Autokorrektur-fanen fremover.
Autokorrektur-fanen viser alle problemer som autokorrektur fikser for deg, pluss vanlige skrivefeilrettinger. Det er også her du kan fjerne autokorrekturoppføringene du avskyr:
For å fjerne en oppføring i Autokorrektur-listen, rull for å finne det elementet, for eksempel 🙂 for det glade ansiktet. Klikk for å velge oppføringen, og klikk deretter på Slett-knappen.
For å legge til en oppføring, bruk tekstboksene Erstatt og Med. For å erstatte kludge med kluge , skriv inn kludge i Replace-boksen og kluge i With-boksen.
Klikk på OK-knappen når du er ferdig med å gjøre justeringer, og lukk deretter dialogboksen for Word-alternativer.