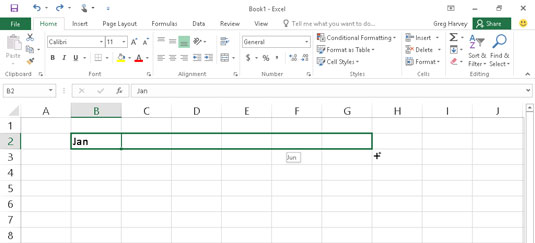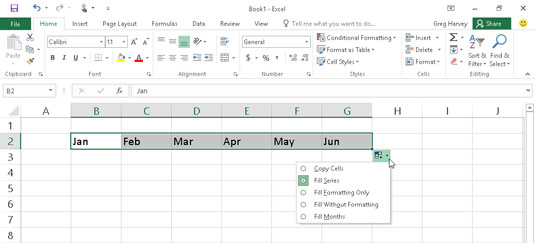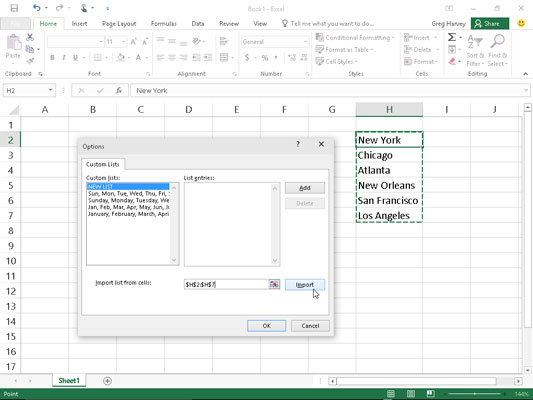Mange av regnearkene du oppretter med Excel 2016 krever inntasting av en serie sekvensielle datoer eller tall. Excels Autofyll-funksjon gjør kort arbeid med denne typen repeterende oppgaver. Alt du trenger å angi er startverdien for serien.
I de fleste tilfeller er Autofyll smart nok til å finne ut hvordan du fyller ut serien for deg når du drar fyllhåndtaket til høyre (for å ta serien over kolonnene til høyre) eller ned (for å utvide serien til radene under ).
Autofyll-håndtaket (eller fyll) ser slik ut — + — og vises bare når du plasserer musen i nedre høyre hjørne av den aktive cellen (eller den siste cellen, når du har valgt en blokk med celler). Hvis du drar et cellevalg med hvitt-kors-musepekeren i stedet for Autofyll-håndtaket, utvider Excel ganske enkelt celleutvalget til de cellene du drar gjennom. Hvis du drar et cellevalg med pilspisspekeren, flytter Excel celleutvalget.
Når du oppretter en serie med fyllhåndtaket, kan du bare dra i én retning om gangen. Mens du drar i fyllhåndtaket, holder programmet deg informert om hvilken oppføring som vil bli lagt inn i den siste cellen som er valgt i området ved å vise denne oppføringen ved siden av musepekeren (en slags Autofyll-tips, om du vil). Etter å ha utvidet området med fyllhåndtaket, oppretter Excel enten en serie i alle cellene du velger eller kopierer hele området med startverdien.
Til høyre for den siste oppføringen i den utfylte eller kopierte serien, viser Excel også en rullegardinknapp som inneholder en snarveimeny med alternativer. Du kan bruke denne hurtigmenyen til å overstyre Excels standardutfylling eller kopiering.
Du kan bruke Autofyll til å angi en rad med måneder, som starter med januar i celle B2 og slutter med juni i celle G2. For å gjøre dette, skriver du ganske enkelt inn Jan i celle B2 og plasserer deretter musepekeren (eller fingeren eller pekepennen) på fyllhåndtaket i nedre høyre hjørne av denne cellen før du drar gjennom til celle G2 til høyre (som vist her).
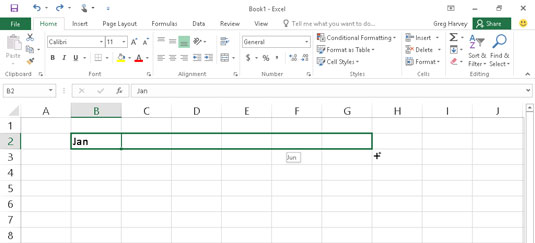
For å angi en serie med måneder, skriv inn den første måneden og dra deretter fyllhåndtaket i en retning for å legge til sekvensielle måneder.
Når du slipper museknappen eller fjerner fingeren eller pekepennen fra berøringsskjermen, fyller Excel ut navnene på resten av månedene (februar til juni) i de valgte cellene (som vist her). Excel beholder cellene med serien av måneder valgt, og gir deg en ny sjanse til å endre serien. (Hvis du gikk for langt, kan du dra fyllhåndtaket til venstre for å kutte ned på listen over måneder; hvis du ikke gikk langt nok, kan du dra det til høyre for å utvide listen over måneder lenger.)
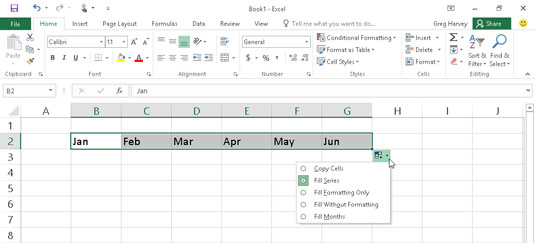
Slipp museknappen, og Excel fyller celleutvalget med de manglende månedene.
Du kan også bruke alternativene på rullegardinmenyen for Autofyll-alternativer som vises. For å vise denne menyen klikker du på rullegardinknappen som vises på fyllhåndtaket (til høyre for juni) for å overstyre serien som er opprettet som standard. For å få Excel til å kopiere Jan inn i hver av de valgte cellene, velg Kopier celler på denne menyen. For å få programmet til å fylle de valgte cellene med formateringen som brukes i celle B2 (i dette tilfellet har cellen fått fet skrift), velger du Bare fyllformatering på denne menyen. For å få Excel til å fylle ut serien av måneder i de valgte cellene uten å kopiere formateringen som brukes i celle B2, velger du kommandoen Fyll uten formatering fra denne hurtigmenyen.
Eksempler på serier du kan lage med autofyll
| Verdi angitt i første celle |
Utvidet serie opprettet av autofyll i de neste tre
cellene |
| juni |
juli, august, september |
| jun |
jul, august, sep |
| tirsdag |
onsdag, torsdag, fredag |
| tirs |
ons, tor, fre |
| 1/4/99 |
4/2/99, 4/3/99, 4/4/99 |
| Jan-00 |
Feb-00, Mar-00, Apr-00 |
| 15-feb |
16-feb, 17-feb, 18-feb |
| 22:00 |
23:00, 12:00, 01:00 |
| 8:01 |
9:01, 10:01, 11:01 |
| Kvartal 1 |
Kvartal 2, Kvartal 3, Kvartal 4 |
| Qtr2 |
Qtr3, Qtr4, Qtr1 |
| Q3 |
Q4, Q1, Q2 |
| Produkt 1 |
Produkt 2, Produkt 3, Produkt 4 |
Arbeider med en serie med mellomrom
Autofyll bruker startverdien du velger (dato, klokkeslett, dag, år og så videre) for å designe serien. Du kan be Autofyll om å lage en serie som endres med en annen verdi: Skriv inn to eksempelverdier i naboceller som beskriver mengden endring du ønsker mellom hver verdi i serien. Gjør disse to verdiene til det første valget du utvider med fyllhåndtaket.
For eksempel, for å starte en serie med lørdag og gå inn annenhver dag på tvers av en rad, skriv inn lørdag i den første cellen og mandag i cellen ved siden av. Etter å ha valgt begge cellene, drar du fyllhåndtaket over cellene til høyre så langt du trenger for å fylle ut en serie basert på disse to startverdiene. Når du slipper museknappen eller fjerner fingeren eller pekepennen fra skjermen, følger Excel eksemplet i de to første cellene ved å gå inn annenhver dag (onsdag til høyre for mandag, fredag til høyre for onsdag, og så videre) .
Kopiering med Autofyll
Du kan bruke Autofyll til å kopiere en tekstoppføring gjennom et celleområde (i stedet for å fylle ut en serie relaterte oppføringer). For å kopiere en tekstoppføring til et celleområde, bruker du Ctrl-tasten mens du klikker og drar fyllhåndtaket. Når du gjør det, vises et plusstegn til høyre for fyllhåndtaket - tegnet ditt på at Autofyll vil kopiereoppføringen i den aktive cellen i stedet for å lage en serie ved å bruke den. Du kan også se fordi oppføringen som vises som Autofyll-spissen ved siden av fyllhåndtaket mens du drar, inneholder samme tekst som den opprinnelige cellen. Hvis du etter å ha kopiert en innledende etikett eller verdi til et område bestemmer deg for at du skulle ha brukt den til å fylle ut en serie, klikker du på rullegardinknappen som vises på fyllhåndtaket ved cellen med den sist kopierte oppføringen og velger deretter Fyll Seriekommando på hurtigmenyen for Autofyll-alternativer som vises.
Selv om du holder nede Ctrl mens du drar fyllhåndtaket kopierer en tekstoppføring, er det motsatte når det gjelder verdier! Anta at du skriver inn tallet 17 i en celle og deretter drar fyllhåndtaket over raden - Excel kopierer bare tallet 17 i alle cellene du velger.
Opprette egendefinerte lister for autofyll
Du kan også lage din egen tilpassede serie med Autofyll. Si for eksempel at bedriften din har kontorer på følgende steder, og at du blir lei av å skrive inn sekvensen i hvert nytt regneark som krever dem:
-
New York
-
Chicago
-
Atlanta
-
New Orleans
-
San Fransisco
-
Los Angeles
Etter å ha opprettet en egendefinert liste med disse stedene, kan du skrive inn hele sekvensen av byer ganske enkelt ved å skrive inn New York i den første cellen og deretter dra Fyll-håndtaket til de tomme cellene der resten av byene skal vises:
Velg Fil → Alternativer → Avansert eller trykk Alt + FTA og bla ned og klikk på Rediger tilpassede lister-knappen i Generelt-delen for å åpne dialogboksen Alternativer (som vist i figuren).
Hvis du allerede har gått til tiden og problemer med å skrive den egendefinerte listen i en rekke celler, gå til trinn 2. Hvis du ennå ikke har skrevet serien i et åpent regneark, gå til trinn 4.
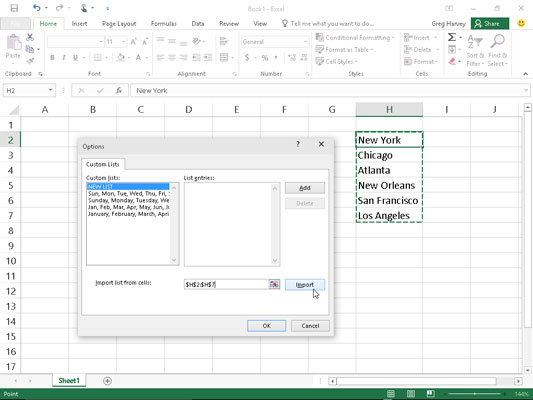
Opprette en tilpasset bedriftslokasjonsliste fra en rekke eksisterende celleoppføringer.
Klikk i tekstboksen Importer liste fra celler, og velg deretter celleområdet i regnearket som inneholder den egendefinerte listen.
Så snart du begynner å velge cellene i regnearket ved å dra musen eller berøringspekeren, skjuler Excel automatisk dialogboksen Alternativer til et minimum for å komme unna. I det øyeblikket du slipper museknappen eller fjerner fingeren eller pekepennen fra skjermen, gjenoppretter Excel automatisk dialogboksen Alternativer til normal størrelse.
Klikk på Importer-knappen for å kopiere denne listen til listeoppføringer.
Gå til trinn 6.
Velg listen Listeoppføringer og skriv deretter inn hver oppføring (i ønsket rekkefølge), og pass på å trykke Enter etter å ha skrevet inn hver enkelt.
Når alle oppføringene i den egendefinerte listen vises i listeoppføringene i den rekkefølgen du vil ha dem, fortsett til trinn 5.
Klikk på Legg til-knappen for å legge til listen over oppføringer i listeboksen Egendefinerte lister.
Fullfør å lage alle de egendefinerte listene du trenger, ved å bruke de foregående trinnene. Gå til trinn 6 når du er ferdig.
Klikk OK to ganger, første gang for å lukke dialogboksen Alternativer og den andre for å lukke dialogboksen Alternativer for Excel og gå tilbake til gjeldende regneark i den aktive arbeidsboken.
Etter å ha lagt til en egendefinert liste i Excel, trenger du fra da av bare å skrive inn den første oppføringen i en celle og deretter bruke fyllhåndtaket til å utvide den til cellene under eller til høyre.