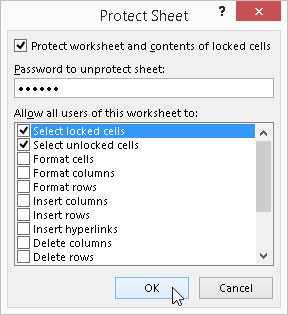Etter at du mer eller mindre har fullført et Excel 2016-regneark ved å sjekke ut formlene og korrekturføre teksten, vil du ofte beskytte dokumentet mot uplanlagte endringer.
Hver celle i regnearket kan låses eller låses opp. Som standard låser Excel alle cellene i et regneark, slik at når du følger disse trinnene, låser Excel det hele tettere enn en trommel:
Klikk på Beskytt ark-kommandoknappen i Endringer-gruppen på Review-fanen på Ribbon eller trykk Alt+RPS.
Excel åpner dialogboksen Beskytt ark (vist her) der du velger avkrysningsboksalternativene du vil skal være tilgjengelige når beskyttelsen er slått på i regnearket. Som standard merker Excel av for Beskytt regneark og innhold i låste celler øverst i dialogboksen Beskytt ark. I tillegg merker programmet av for både Velg låste celler og Velg ulåste celler i listen Tillat alle brukere av dette regnearket nedenfor.
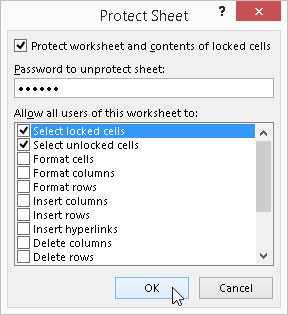
Beskyttelsesalternativer i dialogboksen Beskytt ark.
(Valgfritt) Klikk på et av avmerkingsboksene i listeboksen Tillat alle brukere av dette regnearket (for eksempel Formater celler eller Sett inn kolonner) som du fortsatt vil skal fungere når regnearkbeskyttelsen er operativ.
Hvis du vil tilordne et passord som må oppgis før du kan fjerne beskyttelsen fra regnearket, skriver du inn passordet i tekstboksen Passord for å oppheve beskyttelse av ark.
Klikk OK eller trykk Enter.
Hvis du skriver inn et passord i tekstboksen Password to Unprotect Sheet, åpner Excel dialogboksen Bekreft passord. Skriv inn passordet på nytt i tekstboksen Skriv inn passord på nytt for å fortsette nøyaktig slik du skrev det inn i tekstboksen Passord for å oppheve beskyttelse av ark i dialogboksen Beskytt ark, og klikk deretter OK eller trykk Enter.
Hvis du ønsker å gå et skritt videre og beskytte oppsettet av regnearkene i arbeidsboken, beskytter du hele arbeidsboken på følgende måte:
Klikk på kommandoknappen Beskytt arbeidsbok i gruppen Endringer på båndets gjennomgang-fane eller trykk Alt+RPW.
Excel åpner dialogboksen Beskytt struktur og Windows, der avmerkingsboksen for struktur er merket og avkrysningsboksen for Windows ikke. Med avmerkingsboksen Struktur valgt, lar Excel deg ikke rote rundt med arkene i arbeidsboken (ved å slette dem eller omorganisere dem). Hvis du vil beskytte vinduer du konfigurerer, må du også merke av for Windows.
For å tilordne et passord som må oppgis før du kan fjerne beskyttelsen fra regnearket, skriv inn passordet i tekstboksen Passord (valgfritt).
Klikk OK eller trykk Enter.
Hvis du skriver inn et passord i tekstboksen Passord (valgfritt), åpner Excel dialogboksen Bekreft passord. Skriv inn passordet på nytt i tekstboksen Skriv inn passord på nytt for å fortsette nøyaktig slik du skrev det inn i tekstboksen Passord (valgfritt) i dialogboksen Beskytt struktur og Windows, og klikk deretter OK eller trykk Enter.
Å velge kommandoen Beskytt ark gjør det umulig å gjøre ytterligere endringer i innholdet i noen av de låste cellene i det regnearket, bortsett fra de alternativene du spesifikt unntar i listeboksen Tillat alle brukere av dette regnearket. Å velge kommandoen Beskytt arbeidsbok gjør det umulig å gjøre ytterligere endringer i oppsettet til regnearkene i den arbeidsboken.
Excel viser en varseldialogboks med følgende melding når du prøver å redigere eller erstatte en oppføring i en låst celle:
Cellen eller diagrammet du prøver å endre er på en
beskyttet ark.
For å gjøre endringer, klikk Unprotect Sheet i Review
Tab (du trenger kanskje et passord).
Vanligvis er intensjonen din med å beskytte et regneark eller en hel arbeidsbok å forhindre alle endringer, men å forhindre endringer i visse områder av regnearket. For eksempel, i et budsjettregneark vil du kanskje beskytte alle cellene som inneholder overskrifter og formler, men tillate endringer i alle cellene der du legger inn de budsjetterte beløpene. På den måten kan du ikke utilsiktet slette en tittel eller formel i regnearket ved å skrive inn en verdi i feil kolonne eller rad (en vanlig forekomst).
For å la visse celler være ulåste slik at du fortsatt kan endre dem etter at du har beskyttet regnearket eller arbeidsboken, velger du alle cellene som cellevalg, åpner dialogboksen Formater celler (Ctrl+1), og klikker deretter avkrysningsboksen Låst på Beskyttelse. for å fjerne haken. Deretter, etter å ha låst opp cellene som du fortsatt vil kunne endre, beskytter du regnearket som beskrevet tidligere.
For å fjerne beskyttelsen fra det gjeldende regnearket eller arbeidsbokdokumentet slik at du igjen kan gjøre endringer i cellene (enten de er låst eller ulåst), klikker du på kommandoknappen Unprotect Sheet eller Unprotect Workbook i gruppen Endringer på båndets gjennomgang-fanen (eller trykker Alt +RPS og Alt+RPW, henholdsvis). Hvis du tilordner et passord når du beskytter regnearket eller arbeidsboken, må du reprodusere passordet nøyaktig slik du tildelte det (inkludert eventuelle forskjeller mellom store og små bokstaver) i Passord-tekstboksen i dialogboksen Unprotect Sheet eller Unprotect Workbook.
Du kan også beskytte et regneark eller arbeidsbok fra Excel Info-skjermen i kulissene ved å klikke på Beskytt arbeidsbok-knappen (Alt+FIP). Ved å klikke på denne knappen åpnes en meny med beskyttelsesalternativer, inkludert blant annet det velkjente Beskytt gjeldende ark for å forhindre endringer i gjeldende regneark i dialogboksen Beskytt ark og Beskytt arbeidsbokstruktur til endringer i regneark og eller vinduer som er satt opp i gjeldende arbeidsbok i dialogboksen Beskytt struktur og Windows.