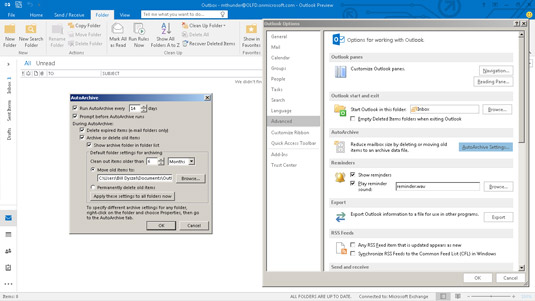Med mindre du endrer Outlooks AutoArchive-innstillinger, arkiverer ikke Outlook elementene dine automatisk. Noen virksomheter kan imidlertid ha det aktivert for brukerne sine. Andre selskaper kan i stedet bruke en automatisk slettingstjeneste for å fjerne gamle meldinger, men sjekk bedriftens retningslinjer for oppbevaring av e-post før du gjør noen endringer i AutoArchive-innstillingene.
Hvis du vil slå på AutoArchive, kan du se hvordan Outlook er satt opp for å arkivere dine gamle elementer, eller endre måten Outlook gjør jobben på, følg disse trinnene:
Velg Fil-fanen og klikk på Alternativer-knappen.
Dialogboksen Alternativer for Outlook åpnes.
Klikk på Avansert-knappen i navigasjonsruten til venstre.
Alternativene for å jobbe med Outlook-sider vises.
I AutoArchive-delen klikker du på AutoArchive Settings-knappen.
Dialogboksen Autoarkiv åpnes.
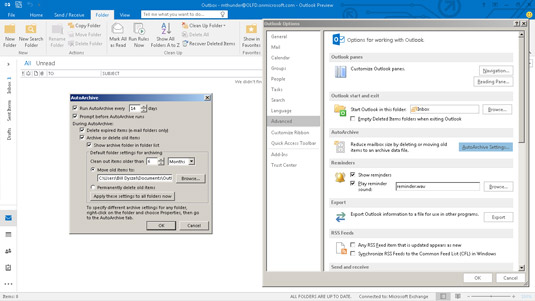
Dialogboksen Autoarkiv.
Ikke prut gjennom AutoArchive-dialogboksen for å endre ting med vilje – i hvert fall ikke før du ser etter hva som allerede er satt opp. Fire viktige ting som AutoArchive-dialogboksen vanligvis forteller deg er:
-
Om AutoArchive-funksjonen er slått på
-
Hvor ofte Outlook arkiverer elementer
-
Hvor gamle elementer må være for at Outlook skal sende dem til arkivet
-
Navnet og plasseringen av arkivfilen
Hvis du slår på AutoArchive uten å endre noen av de andre AutoArchive-innstillingene, arkiverer Outlook automatisk elementer hver 14. dag, og sender elementer som er mer enn seks måneder gamle til arkivfilen som er oppført i AutoArchive-dialogboksen. For de fleste er disse innstillingene helt fine.
Noen mennesker foretrekker å slå av AutoArchive-funksjonen og kjøre arkiveringsprosessen manuelt. Du kan slå på eller av AutoArchive-prosessen ved å velge eller fjerne merket for Kjør AutoArchive Every-avmerkingsboksen øverst i AutoArchive-dialogboksen. Du kan også endre hvor ofte AutoArchive kjører ved å erstatte 14 i tekstboksen med et hvilket som helst tall mellom 1 og 60.
Hvis alt du gjør er å slå på AutoArchive og ikke gjøre andre endringer her, kan du bli overrasket over å finne ut at innboksen din – så vel som noen andre mapper – ikke blir autoarkivert. Hver mappe har sine egne AutoArchive-innstillinger, som kan være forskjellige fra andre mappers AutoArchive-innstillinger.
Hvis du vil autoarkivere alle mappene dine med identiske innstillinger, må du også klikke på Bruk disse innstillingene på alle mapper nå-knappen i Autoarkiver-dialogboksen - det vil si alle mapper bortsett fra Kontakter-mappen, som ikke kan arkiveres. Automatisk arkivering av alle mappene dine er kanskje ikke en god idé hvis du aldri renser ut mappene dine med slettede elementer eller søppelpost – du vil ende opp med å arkivere masse søppelpost og slettede meldinger.