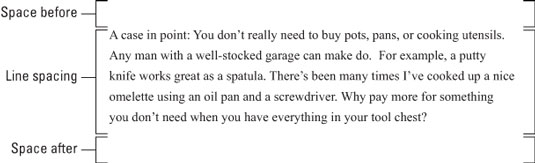Word 2013 lar deg legge til "luft" i rommet før eller etter eller midt i avsnittene dine. I midten av avsnittet har du linjeavstand. Før og etter avsnittet kommer avsnittsavstand.
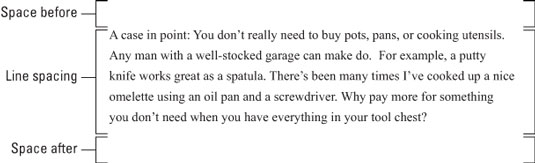
Hvordan stille inn linjeavstanden
Endring av linjeavstanden setter inn ekstra mellomrom mellom alle tekstlinjer i et avsnitt. Fordi Word legger til mellomrommet under hver tekstlinje i avsnittet, vil den siste linjen i avsnittet også ha litt ekstra mellomrom etter seg.
Kommandoknappen Linjeavstand finnes i Avsnitt-gruppen på Hjem-fanen. Klikk på denne knappen for å vise en meny som viser vanlige linjeavstandsverdier. Velg en ny linjeavstandsverdi fra menyen for å endre linjeavstanden for gjeldende avsnitt eller alle avsnitt valgt som en blokk.
-
Word setter linjeavstand til 1.08 som standard, eller standard. Angivelig gjør at ekstra 0,08 linjer med tekst tekst mer lesbar enn å bruke enkelt mellomrom, eller 1,0.
-
For å doble mellomrom i teksten, velg verdien 2.0 fra kommandoknappmenyen for linjeavstand. Denne innstillingen formaterer avsnittet med én tom linje under hver tekstlinje. For å tredoble mellomrom, velg verdien 3.0, som gjør at én tekstlinje vises med to tomme linjer under.
-
Ah! Tastatursnarveiene:
-
For å enkelt-mellomrom, trykk Ctrl+1.
-
For å doble mellomrom, trykk Ctrl+2.
-
For å bruke 1–1/2-mellomrom, trykk Ctrl+5.
-
Ja, Ctrl+5 bruker 1–1⁄2-linjeavstand, ikke 5-linjeavstand. Bruk 5-tasten i skrivemaskinområdet på datamaskinens tastatur. Ved å trykke på 5-tasten på det numeriske tastaturet aktiveres kommandoen Velg alt.
-
Det er ikke noe slikt som å ha ingen linjeavstand. Hvis du vil "fjerne" fancy linjeavstand, velg litt tekst og trykk Ctrl+1 for enkeltavstand.
-
Når du vil at tekst skal stable en linje oppå en annen linje, for eksempel når du skriver inn en returadresse, bruk den myke returen på slutten av en linje: Trykk Shift+Enter .
Angi spesifikke linjeavstandsalternativer
For persnickety linjeavstand, kaller du opp Avsnitt-dialogboksen. I området Avstand i dialogboksen bruker du rullegardinlisten Linjeavstand til å angi ulike verdier for linjeavstand: Enkel, 1,5 og Dobbel, som du finner på kommandoknappmenyen for linjeavstand.
Noen alternativer i rullegardinlisten Linjeavstand krever at du også bruker At-boksen for å tilfredsstille dine spesifikke linjeavstandsønsker. Verdier satt i At-boksen indikerer linjeavstand, som beskrevet i denne listen:
-
Minst: Linjeavstanden er satt til den angitte verdien, som Word behandler som en minimumsverdi. Word kan ikke adlyde denne verdien og legge til mer plass når det er nødvendig for å gi plass til større skrifttyper, forskjellige fonter eller grafikk på samme tekstlinje.
-
Nøyaktig: Word bruker den angitte linjeavstanden og justerer ikke avstanden for å imøtekomme større tekst eller grafikk.
-
Multiple: Dette alternativet brukes til å angi andre linjeavstandsverdier enn de som er spesifisert i rullegardinlisten Linjeavstand. For å sette linjeavstanden til 4, velg Multiple fra rullegardinlisten Linjeavstand og skriv inn 4 i At-boksen. Words standard 1.08 linjeavstandsverdi er satt med alternativet Flere.
Verdier er spesifisert i At-boksen i trinn på 0,01. Så når du vil stramme opp teksten på en side, velg alle avsnitt på den siden, velg Flere fra rullegardinlisten Linjeavstand, og skriv deretter 0,99 i At-boksen. Eller, for å legge til mer rom subtilt, skriv 1.01 .
Klikk OK-knappen for å bekrefte innstillingene og lukke Avsnitt-dialogboksen.
Hvordan lage mellomrom mellom avsnitt
Det er en dum ting å gjøre: Trykk Enter to ganger for å avslutte et avsnitt. Folk sier at de trenger ekstra mellomrom mellom avsnittene for lesbarhet. Det er sant, men det de ikke skjønner er at Word kan legge til den plassen automatisk. Hemmeligheten er å bruke før og etter avsnittsformateringskommandoer - kommandoer som ikke har noe å gjøre med å gå ned i vekt.
For å legge til rom etter et avsnitt, bruk After-kommandoen. Den finnes i Avsnitt-gruppen på Sideoppsett-fanen.
For å legge til rom før et avsnitt, bruk Før-kommandoen, som også finnes på Sidelayout-fanens Avsnitt-gruppe.
Begge kommandoene finnes også i Avsnitt-dialogboksen, i området Avstand.
-
Mellomrommet du legger til før eller etter et avsnitt blir en del av formatet.
-
Mesteparten av tiden legges plass til etter et avsnitt.
-
Du kan legge til mellomrom før et avsnitt, for eksempel for ytterligere å skille tekst fra en dokumentoverskrift eller underoverskrift.
-
For å legge til mellomrom i et avsnitt, bruk linjeavstandskommandoene.
-
Verdiene som brukes i Etter- eller Før-boksene er poeng, ikke tommer eller potrzebies. Poeng brukes også i Word for å angi tekststørrelse.
-
Å legge til mellomrom før eller etter et avsnitt er en fin måte å spre en liste over punktpunkter eller nummererte trinn uten å påvirke linjeavstanden i punktene eller trinnene.
-
Grafiske designere foretrekker å sette inn mer mellomrom mellom avsnitt når den første linjen i et avsnitt ikke er rykket inn. Når du rykker inn den første linjen, er det greit å ha mindre avstand mellom avsnittene.