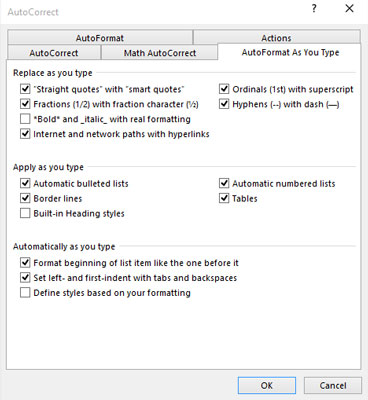En del av Word 2016s AutoCorrect-funksjon er en funksjon kalt AutoFormat. Mens Autokorrektur fikser skrivefeil og vanlige stavemeldinger, fikser AutoFormat formateringsfomler.
Nyter automagisk tekst i Word 2016
AutoFormat kontrollerer noe mindre tekstformatering mens du skriver. Alle innstillingene er synlige i Autokorrektur-dialogboksens AutoFormat mens du skriver-fanen, som vist her.
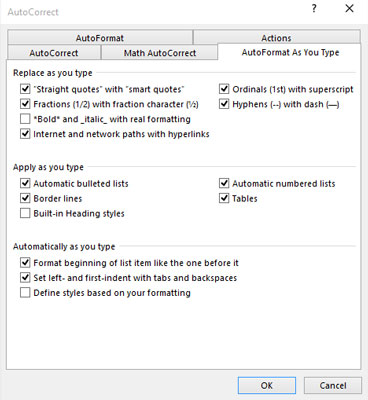
AutoFormat mens du skriver innstillinger.
For å vise den dialogboksen, følg disse trinnene:
Klikk på Fil-fanen.
Velg Alternativer.
Dialogboksen Word-alternativer vises.
Velg Korrektur fra venstre side av vinduet.
Klikk på knappen merket Autokorrekturalternativer.
Dialogboksen Autokorrektur vises.
Klikk på AutoFormat mens du skriver-fanen.
Den delen av dialogboksen du ser er der alle AutoFormat-alternativene bor. (Vel, bortsett fra AutoFormat-fanen, som er overflødig.) Å slå et alternativ av eller på er like enkelt som å fjerne eller legge til et merke.
Den beste måten å demonstrere AutoFormat-as-you-type-konseptet på er å ha et Word-dokument på skjermen og deretter skrive inn eksemplene i de følgende delene. Legg merke til at disse eksemplene viser bare noen få av tingene AutoFormat kan gjøre.
Smarte sitater
Sitattegnene på tastaturet er haketegn: ” og '. AutoFormat konverterer dem til mer stilige åpne og lukkede krøllete sitater. Skriv inn her:
Han sa: «Ja, jeg er ærlig. Jeg elsker virkelig
deg, men monsteret kommer og du brøt din
ankel, så jeg regnet med at du ville forstå det.»
Både enkle og doble anførselstegn konverteres.
Ekte brøker
Du kan formatere en brøk ved å skrive inn den første verdien i hevet skrift, skråstreken og deretter den andre verdien i senket skrift. Eller du kan la AutoFormat gjøre det for deg.
Tegnene 1/2 konverteres til enkelttegnsbrøken. Dette trikset fungerer for noen, men ikke alle, vanlige brøker.
Hyperkoblinger
Word kan understreke og aktivere hyperkoblinger som skrives inn i dokumentet ditt, som f.eks
Jeg har vært på http://www.hell.com og tilbake.
Nettstedet http://www.hell.com blir automatisk understreket, farget og omgjort til en aktiv nettsidekobling for deg. (For å følge lenken, Ctrl+klikk på teksten.)
Ordinaler
Du gjetter feil hvis du tror at ordinaler er et baseballlag eller en gruppe religiøse ledere. De er tall som slutter på bokstavene st, nd eller rd, som denne linjen viser:
Vi var to i løpet; Jeg kom på 1. plass
og Oglethorpe kom på 3. plass.
Words AutoFormat-funksjon hever automatisk ordenstall, noe som får dem til å se oh-so-spiffy ut.
Em bindestreker
En em-strek er den offisielle setningsbetegnelsen for en lang strek, lengre enn bindestreken (eller dens onde tvilling, en bindestrek). De fleste skriver to bindestreker for å etterligne em-streken. Word løser dette problemet:
En rød en er en slug bug - ikke en punch buggy.
Når du skriver inn - - (dash-strek), erstatter AutoFormat det med det offisielle em-dash-tegnet.
-
Tastatursnarveien for å skrive inn en bindestrek er Ctrl+Alt+minustegnet, der minustegnet er minustasten på det numeriske tastaturet.
-
Tastatursnarveien for å skrive en bindestrek er Ctrl+minustegn.
En-streken er omtrentlig bredden på bokstaven N. På samme måte er em-streken bredden på bokstaven M.
Formateringstriks for avsnitt
På avsnittsnivå hjelper AutoFormat deg raskt å håndtere noen ellers irriterende formateringsproblemer. Noen liker denne funksjonen, noen forakter den. De følgende delene gir noen eksempler på hva AutoFormat er i stand til.
Nummererte lister
Hver gang du starter et avsnitt med et tall, antar Word (gjennom AutoFormat) at du trenger alle avsnittene dine nummerert.
Umiddelbart etter å ha skrevet 1., så du sannsynligvis det beryktede AutoFormat-lynikonet og la merke til at teksten din ble formatert på nytt. Faen, dette er raskt! Det er AutoFormat som gjetter at du er i ferd med å skrive en liste. Gå videre og fullfør å skrive linjen; etter at du har trykket på Enter, ser du at neste linje begynner med tallet 2.
Fortsett å skrive til listen slutter eller du blir sint, avhengig av hva som kommer først. For å avslutte listen, trykk Enter-tasten to ganger. Det sletter det endelige tallet og gjenoppretter avsnittsformateringen til Normal.
Dette trikset fungerer også for bokstaver (og romertall). Bare start noe med en bokstav og et punktum, og Word tar opp neste linje ved å foreslå neste bokstav i alfabetet og et annet punktum.
Punktlister kan også opprettes på denne måten: Start en linje ved å skrive en stjerne (*) og et mellomrom for å se hva som skjer.
Selv om du ikke trykker Enter-tasten to ganger for å avslutte et typisk avsnitt i et dokument, er det helt akseptabelt å trykke Enter to ganger for å avslutte en AutoFormat-liste. Å gjøre det legger ikke til et tomt avsnitt i dokumentet.
Kanter (linjer)
En linje over eller under et avsnitt i Word er en kantlinje. De fleste kaller dem linjer, men de er grenser i Word. Slik bruker du AutoFormat til å piske ut en kantlinje: Skriv inn tre bindestreker og trykk Enter-tasten.
—
Word forvandler øyeblikkelig de tre små bindestrekene til en hel linje som berører venstre og høyre avsnittsmarg.
-
For å lage en dobbel linje, skriv inn tre likhetstegn og trykk Enter.
-
For å lage en fet linje, skriv inn tre understrekinger og trykk Enter.