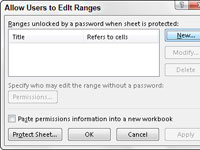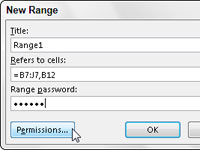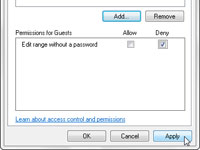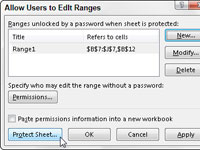Du kan bruke kommandoknappen Tillat brukere å redigere områder i Endringer-gruppen på Review-fanen på Excel 2013-båndet for å aktivere redigering av bestemte områder i det beskyttede regnearket av visse brukere. Når du bruker denne funksjonen, gir du enkelte brukere tillatelse til å redigere bestemte celleområder, forutsatt at de kan oppgi passordet du tilordner det området på riktig måte.
For å gi tilgang til bestemte områder i et beskyttet regneark, følger du disse trinnene:
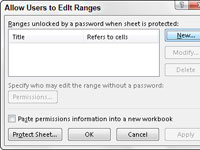
1 Klikk på kommandoknappen Tillat brukere å redigere områder på båndets gjennomgang-fane eller trykk Alt+RU.
Merk at kommandoknappen Tillat brukere å redigere områder er nedtonet og utilgjengelig hvis regnearket er beskyttet. I så fall må du fjerne beskyttelsen ved å klikke på kommandoknappen Unprotect Sheet på Review-fanen før du prøver trinn 1 på nytt.
Excel åpner dialogboksen Tillat brukere å redigere områder, der du kan legge til områdene du vil tilordne.
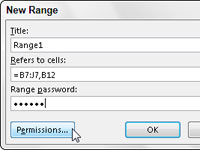
2 Klikk på Ny-knappen.
Hvis du gjør dette, åpnes dialogboksen Nytt område der du gir området en tittel, definerer cellevalget og oppgir områdepassordet.
3Hvis du ønsker, skriv inn et navn for området i Tittel-tekstboksen; Ellers tildeler Excel et navn som Range1, Range2 og så videre.
Deretter angir du celleområdet eller ikke-tilstøtende cellevalg som tilgangen er begrenset til.
4 Klikk på tekstboksen Refererer til celler og skriv deretter inn adressen til celleområdet (uten å fjerne =-tegnet) eller velg området eller områdene i regnearket.
Deretter må du skrive inn et passord som kreves for å få tilgang til området. Som alle andre passord i Excel, kan dette være opptil 255 tegn langt, og blande bokstaver, tall og mellomrom. Vær oppmerksom på bruken av store og små bokstaver fordi rekkeviddepassordet skiller mellom store og små bokstaver.
5Skriv inn passordet for å få tilgang til området i dialogboksen Range Password.
Du må bruke knappen Tillatelser i dialogboksen Nytt område for å åpne dialogboksen Tillatelser for området du angir.
6 Klikk på Tillatelser-knappen i dialogboksen Range Password.
Deretter må du legge til brukerne som skal ha tilgang til dette området.
7 Klikk på Legg til-knappen i dialogboksen Tillatelser.
Hvis du gjør dette, åpnes dialogboksen Velg brukere eller grupper, der du angir navnene på brukerne som skal ha tilgang til området.
8Klikk navnet på brukeren i listeboksen Angi objektnavn som skal velges nederst i dialogboksen Velg brukere eller grupper. For å velge flere brukere fra denne listen, hold nede Ctrl-tasten mens du klikker på hvert brukernavn.
Hvis denne listeboksen er tom, klikker du på Avansert-knappen for å utvide dialogboksen Velg brukere eller grupper og klikker deretter på Finn nå-knappen for å finne alle brukere for stedet ditt.
Du kan deretter klikke på navnet eller Ctrl+klikke på navnene du vil legge til fra denne listen, og når du klikker OK, returnerer Excel deg til den opprinnelige formen for dialogboksen Velg brukere eller grupper og legger til disse navnene i dens. Listeboksen Objektnavn å velge.
9Klikk OK i dialogboksen Velg brukere eller grupper.
Hvis du gjør dette, kommer du tilbake til dialogboksen Tillatelser der navnene du har valgt nå er oppført i listeboksen Gruppe eller Brukernavn. Nå må du angi tillatelsene for hver bruker. Når du først legger til brukere, har hver enkelt tillatelse til å redigere området uten passord.
For å begrense redigeringen til bare de som har rekkeviddepassordet, må du klikke på hvert navn og deretter merke av for Nekt.
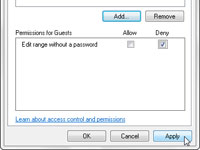
10Klikk på navnet på den første brukeren som må kjenne passordet, og velg deretter avmerkingsboksen Nekt i listeboksen Tillatelser for.
Du må gjenta dette trinnet for hver person i gruppe- eller brukernavnlisteboksen som du vil begrense på denne måten.
11Gjenta trinn 10 for hver bruker som må vite passordet, og klikk deretter OK i dialogboksen Tillatelser.
Så snart du klikker OK, viser Excel en advarselsdialogboks som gir deg beskjed om at du angir en avvisningstillatelse som har forrang over alle tillatte oppføringer, slik at hvis personen er medlem av to grupper, en med en Tillat oppføring og den andre med en Nekt oppføring, reglene for tillatelse for avvisning (som betyr at personen må kjenne til rekkeviddepassordet).
12 Klikk på Ja-knappen i dialogboksen Sikkerhetsvarsling.
Hvis du gjør dette, lukkes denne dialogboksen og du går tilbake til dialogboksen Nytt område.
13Klikk OK i dialogboksen Nytt område.
Hvis du gjør dette, åpnes dialogboksen Bekreft passord der du må gjengi rekkeviddepassordet nøyaktig.
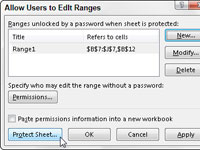
14Skriv inn rekkeviddepassordet i tekstboksen Skriv inn passord på nytt for å fortsette, og klikk deretter på OK-knappen.
Hvis du gjør dette, kommer du tilbake til dialogboksen Tillat brukere å redigere områder, der tittelen og cellereferansen til det nye området vises i listeboksen Områder låst opp av et passord når arket er beskyttet.
Hvis du trenger å definere andre områder som er tilgjengelige for andre brukere i regnearket, kan du gjøre det ved å gjenta trinn 2 til 14.
Når du er ferdig med å legge til områder i dialogboksen Tillat brukere å redigere områder, er du klar til å beskytte regnearket. Hvis du vil beholde en oversikt over områdene du har definert, går du til trinn 15. Ellers går du til trinn 16.
15(Valgfritt) Merk av for Lim inn tillatelsesinformasjon i en ny arbeidsbok hvis du vil opprette en ny arbeidsbok som inneholder all tillatelsesinformasjon.
Når du velger denne avmerkingsboksen, oppretter Excel en ny arbeidsbok hvis første regneark viser alle områdene du har tildelt, sammen med brukerne som kan få tilgang ved å oppgi områdepassordet. Du kan deretter lagre denne arbeidsboken for arkivene dine. Merk at rekkeviddepassordet ikke er oppført på dette regnearket - hvis du vil legge det til, pass på at du passordbeskytter arbeidsboken slik at bare du kan åpne den.
Nå er du klar til å beskytte regnearket. Hvis du vil gjøre dette fra dialogboksen Tillat brukere å redigere områder, klikker du på Beskytt ark-knappen for å åpne dialogboksen Beskytt ark.
Hvis du vil beskytte regnearket senere, klikker du OK for å lukke dialogboksen Tillat brukere å redigere områder, og deretter klikker du på kommandoknappen Beskytt ark på Review-fanen på båndet (eller trykk Alt+RPS) når du er klar for å aktivere regnearkbeskyttelsen.
16 Klikk på Beskytt ark-knappen for å beskytte regnearket; Ellers klikker du OK-knappen for å lukke dialogboksen Tillat brukere å redigere områder.
Hvis du klikker på Beskytt ark-knappen, åpner Excel dialogboksen Beskytt ark, der du kan angi et passord for å oppheve beskyttelsen av arket. Denne dialogboksen er også der du velger handlingene du tillater alle brukere å utføre i det beskyttede regnearket.
Etter at du har slått på beskyttelse i regnearket, er det bare brukerne du har utpekt som kan redigere celleområdet eller celleområdene du har definert. Selvfølgelig må du oppgi rekkeviddepassordet til alle brukere som har tillatelse til å redigere i området eller områdene på det tidspunktet du distribuerer arbeidsboken til dem.