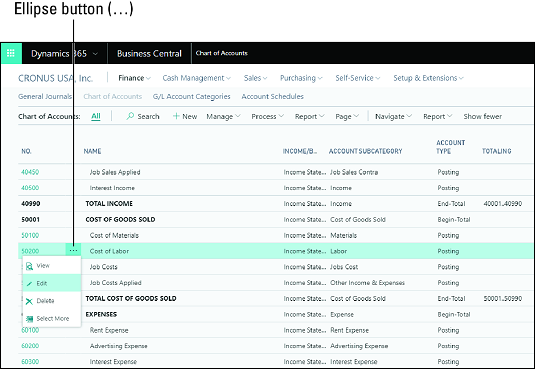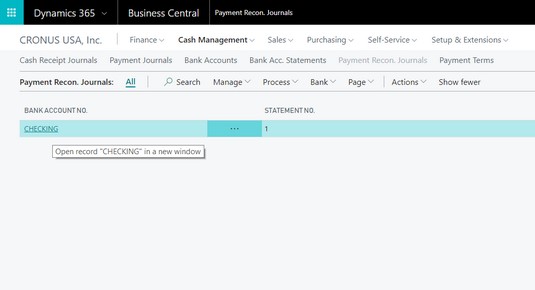La oss ta en titt på noen kjerneinnstillinger og funksjoner i Dynamics 365 Business Central når den kommer ut av esken. Du starter denne omvisningen av Dynamics 365 Business Central ved å sette opp bøkene dine ved å legge til kontoer i kontoplanen, og deretter gå videre til å definere hovedbok-kontokategorier (G/L). Til slutt tar du en titt på å spesifisere bankkontoer for disse kontoene.
Heldigvis definerer ikke Business Central hovedposten for kontonummer som en fast streng som inkluderer alle segmenter, slik noen andre Microsoft ERP-produkter gjør (Dynamics GP, for eksempel). I stedet definerer Business Central kontonummerstamposten som bare det naturlige kontonummeret. Segmenter kan defineres separat og omtales som dimensjoner.
Du spesifiserer først den naturlige kontoen (noen ganger referert til som hoved- eller rotkontoen ) og legger til dimensjoner senere. Du gjør dette fordi mange kontoplaner ender opp med astronomisk høye kontotall (noen ganger i hundretusenvis). Med dimensjoner er Business Central i stand til å merke transaksjoner på måter som ikke bare definerer hvilken forretningsenhet eller geografisk område en transaksjon påvirker, men inkluderer også data som hva som ble solgt, hvem som solgte det og kategorien av kunde(e) som kjøpte det. . Dette gir mulighet for en mindre kontoplan og en ekstremt kraftig business intelligence (BI) integrasjon på baksiden som både vil kvalifisere og kvantifisere transaksjoner.
Legge til kontoer i kontoplanen i Dynamics 365 Business Central
Følg disse trinnene for å legge til en naturlig konto (den eneste typen som finnes i Business Central) i en kontoplan:
Når Business Central er åpent, klikker du på hovedrullegardinmenyen for økonomi, øverst på skjermen.
En meny vises rett under, som viser alle tilgjengelige alternativer innenfor finanskategorien.
Velg alternativet Kontoplan.
Listen over kontoer vises.
Klikk på Ny-knappen øverst på listen.
Det nye skjemaet for artskontokort åpnes i redigeringsmodus.
Skriv inn kontonummer og navn i de aktuelle feltene.
Den røde stjernen til venstre for tekstboksen indikerer at feltet Nr. (Nummer) er et obligatorisk felt.
Velg kontokategori.
Når du velger denne kategorien først, vil alternativet Inntekt eller Saldo automatisk settes som standard til den mest sannsynlige kategorien.
Tilordne kontounderkategorien.
Dette trinnet hjelper for rapporteringsformål, for ytterligere å bryte ned undersett av kontoer og dimensjoner til disse kontoene.
Definer standard oppføringstype (Debet/Kreditt) for kontoen.
Dette refererer til om transaksjonene som er lagt inn på denne kontoen vanligvis er kreditt-, debet- eller begge deler (for eksempel en avregningskonto) som standard.
Velg kontotype.
Velg en av disse typene: Kontering, Overskrift, Total, Start-total eller Slutt-total.
Hvis kontoen er satt til en totalkonto, definerer du totalkontoen.
Sumkontiene er en liste over hele kontoens totalsum til saldoen på kontoen. Skill kontonumre ved å bruke rørsymbolet (|). Klikk på Ellipse-knappen på siden for å få opp et utvalg kontoer. For å velge flere kontoer, hold nede Ctrl-knappen på tastaturet mens du klikker på hver konto.
Noen eksempler på tekstinndata for dette feltet er
10200|10500|10800|10940|20400
Etter at du har skrevet inn kontonumrene på denne skjermen, oppdateres Saldo-feltet på kontooppsettet automatisk for å gjenspeile de valgte kontoene.
Velg de aktuelle boksene i Generelt-delen for å spesifisere om dette er en avstemmingskonto, en direktepostering, en blokkert konto eller et annet alternativ.
En blokkert konto spesifiserer at den relaterte posten ikke kan brukes til å legge inn en transaksjon mens den forblir blokkert.
Fyll ut resten av kontoinformasjonen på denne skjermen.
Hvis du holder musepekeren over etiketten til et felt, vises en popup-hjelpeboks som beskriver feltet.
Til slutt bruker du den øverste linjen over kortet for å velge dimensjoner (hvis disse er definert) for å merke transaksjoner som gjenspeiles i denne kontoen.
Du kan se kontosaldoen, se kontosaldoen etter dimensjon og endre konteringsoppsettet. (Det siste trinnet er viktig hvis du jobber med kontoer med forskjellige salgs- og kjøpskontoer knyttet til dem).
Klikk på Rediger-knappen på Hjem-fanen i menyen øverst på skjermen for å lagre endringene.
Ved å klikke på Rediger-knappen flyttes kontoen fra redigeringsmodus tilbake til visningsmodus.
Det er ingen Lagre-knapp på denne skjermen, selv for nye kontoer.
Klikk på X for å forlate kontokortet (eller trykk Esc på tastaturet).
For å redigere en konto som allerede er på plass i kontoplanen, klikk på Ellipse-knappen ved siden av navnet og velg Rediger fra menyen som vises.
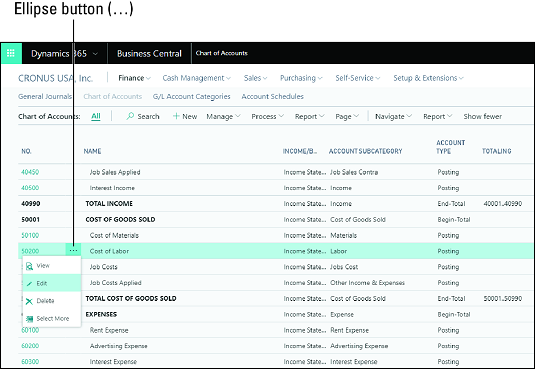
Kontoplan Kontoredigeringsknapp.
Når du ser på kontoplanen, vil du legge merke til at kontoer vises i fet skrift, som vanligvis indikerer om en konto er en totalkonto for kontoene som er samlet i den (se kolonnen Totalregning). Når du redigerer en konto, legg merke til at a) pipe-symbolet (|) lar deg legge inn spesifikke pipe-separerte kontoer i en liste og b) hvis du klikker på Ellipse-knappen, får du en meny der du spesifiserer en rekke kontoer. For eksempel, i eksempeldataene, har totalinntektskontoen 40001..40990 som innstilling i Sum-kolonnen (som indikerer at enhver konto mellom 40001 og 40990 er inkludert i totalen). Du kan imidlertid i stedet spesifisere et diskontinuerlig utvalg av kontoer – 10200, 10500, 1800, 10940 og 20400 kontoer, for eksempel – ved å bruke teksten 10200|10500|10800|10940|20400.
Definere artskontokategorier i Dynamics 365 Business Central
Business Central har en enkel, men effektiv måte å sette opp kontokategorier på. Disse kategoriene gjør det enkelt å tilordne hovedbokkonti (G/L) til spesifikke kategorier. Du kan også opprette underkategorier og tilordne disse kategoriene til eksisterende kontoer. Hver gruppe viser deg den totale saldoen til kontoene innenfor disse kategoriene i de forskjellige økonomiske rapportene som er tilgjengelige i Business Central. Disse kategoriene er en praktisk måte å raskt spesifisere summen på regnskapet ditt. Du kan endre disse umiddelbart, noe som gjør kontokategorier til en robust måte å kategorisere dine økonomiske data på. For eksempel kan en avdeling endre sin grunnleggende funksjonalitet fra ett år til det neste. Kontokategorier lar deg opprette og vedlikeholde økonomiske rapporter enklere.
Kontokategorier bestemmer hvordan kontoer samles for å beregne totaler som brukes på økonomiske rapporter. Omløpsmidler er for eksempel en kontokategori uten spesifikke artskontoer som er eksplisitt definert på kontonummernivå. Kontanter, kundefordringer, forhåndsbetalte utgifter og inventar er imidlertid alle kontokategorier som samles innenfor kategorien omløpsmidler. Dette betyr at omløpsmidler-kategorien rapporterer summen av alle artskontoer representert i disse fire kategoriene.
Ta en titt på hovedskjermen for artskontokategorier. På denne skjermen ser du en liste over hver kontokategori. For å få ting i gang, fortsett og lag en ny gjenstand. Følgende trinn viser deg hvordan:
Med Business Central åpent, velg Finans → Artskontokategorier fra menylinjen øverst på skjermen.
Listen over artskontokategorier vises.
Velg Administrer → Rediger liste fra menyen som vises, rett over listen over artskontokategorier.
Du er nå i listeredigeringsmodus, hvor du kan legge til nye artskontokategorier eller redigere eksisterende.
Velg en artskontokategori fra den viste listen, og klikk deretter på Ny-knappen på Hjem-fanen på menyen øverst på skjermen for å opprette en ny kategori rett under den valgte kategorien.
Bruk Flytt opp og Flytt ned-knappene for å plassere den nye artskontokategorien der du vil at den skal falle på listen.
Under artskontoer i kategori-kolonnen, spesifiser artskontoer som tilhører den nye artskontokategorien.
Definisjon av tilleggsrapport-kolonnen brukes til å bestemme hvor artskategorien vil vises i en kontantstrømoppstilling (kalt kontantstrømoppstillingen i Business Central), så pass på å spesifisere den innstillingen hvis du har tenkt å bruke kontantstrømoppstillingen .
Business Central har ikke noe konsept for opprullinger eller underkategorier: I stedet har den kontokategorier som er "innrykket" for å bli en del av en annen kategori over dem i strukturen. Business Central viser heller ikke hvor "dypt" i et hierarki en konto ligger på alle skjemaer, noe som kan være plagsomt når du prøver å sikre at du har riktig tilordnet en konto på riktig nivå for en sammendrag. Hvis du ved et uhell flyttet en konto på kategoriskjermen og har problemer med å gjenopprette den i riktig del av hierarkiet, bruk både Innrykk- og Uttrekk-knappene, samt Flytt opp- og Flytt ned-knappene, for å omplassere den.
Angi bankkontoer i Dynamics 365 Business Central
Business Central lar deg koble bankkontoer ved hjelp av et sikkert grensesnitt – definitivt en av de fineste funksjonene til denne skybaserte applikasjonen. En ting som imidlertid ikke er så lett å oppdage, er hvordan du setter opp API-forbindelser mellom banken din og Business Central-systemet, for å drastisk hjelpe med avstemming av bankkontoer. Her finner du ut hvordan
- Sett opp og koble til bankkontoer
- Aktiver automatisk bankimport ved hjelp av Envestnet Yodlee Bank Feeds (tilkoblingen som Microsoft har opprettet, installert og aktivert som standard)
- Match transaksjoner innenfor grensesnittet til banktransaksjoner
- Avstem bankkontoene dine
Her finner du ut hvordan du utfører automatisk bankavstemming og import av transaksjoner. Du kan gjøre alt dette manuelt, men en av de mange fordelene med denne applikasjonen er at du kan importere transaksjoner automatisk og avstemme dem i et brukervennlig grensesnitt. Systemet forsøker til og med automatisk å avstemme og gir deg en matchkonfidenspoengsum basert på noen få unike treff, for eksempel beløp og dato og annen informasjon relatert til den transaksjonen.
Følg det neste settet med trinn for å konfigurere alle disse funksjonene, og du vil være på vei til å spare tid når tiden er inne for å avstemme bankkontoene dine.
Følg disse trinnene for å koble en bankkonto til en konto som er satt opp i Business Central:
Velg Cash Management → Bank Accounts fra Business Centrals hovedmeny øverst på skjermen.
Hvis du gjør det, vises en liste over tilgjengelige bankkontoer.
Du kan opprette en ny bankkonto ved å klikke på Ny-knappen og fylle ut bankkontoinformasjonen din.
I dette eksemplet bruker du en eksisterende bankkonto.
Klikk på Ellipse-knappen – den i den andre kolonnen, rett til høyre for navnet på bankkontoen – på raden for bankkontoen du vil redigere.
En liten rullegardinmeny vises.
Velg Rediger fra rullegardinmenyen.
Skjemaet Rediger bankkontokort vises.
Klikk på knappen Koble til nettbankkonto på Hjem-båndet.
Skjemaet Link til nettbankkonto vises.
Når du blir bedt om det, sørg for at du har en sikker tilkobling, skriv inn bankinformasjonen din, klikk Neste og klikk deretter OK.
Et nytt skjermbilde vises som viser kontoene som allerede er koblet til.
Klikk OK.
Hvis du gjør det, kommer du til neste seksjon, hvor du konfigurerer automatisk bankimport.
Klikk for å velge kontonavnet du vil sette opp automatisk bankimport for, og klikk deretter knappen Automatisk kontoutskriftimportoppsett.
Du konfigurerer dette på bankkontokortet, som forteller deg bankkontoens tilknytningsstatus øverst til høyre i den generelle delen.
I Import Setup-vinduet velger du antall dager som skal inkluderes i importen og deretter OK.
De angitte transaksjonene importeres til betalingsjournalen din.
Etter at disse transaksjonene er importert, er du klar til å avstemme. Avstemming av elektroniske transaksjoner refererer til handlingen for å sikre at transaksjonene i systemet for en gitt bankkonto samsvarer med transaksjonene som er oppført i bankreskontroen. Du må regelmessig avstemme bank-, gjelds- og fordringskontoene dine ved å bruke betalingene som er registrert i banken, på tilknyttede kreditnotaer, ubetalte fakturaer og åpne poster i Business Central. Du kan gjøre dette i vinduet Betalingsavstemmingsjournal.
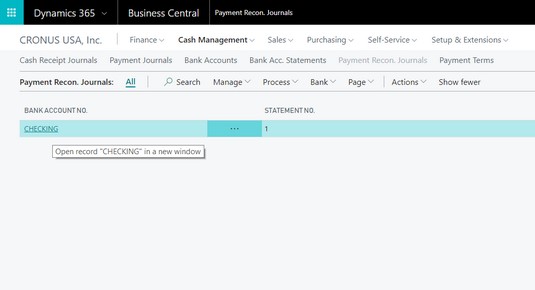
Business Centrals vindu for betalingsavstemmingsjournaler.
Du kan bruke skjemaet Bankkontobetalingsavstemmingsjournal til å importere banktransaksjoner manuelt via en nedlasting av bankfiltransaksjoner. Den automatiske importen sparer deg ganske enkelt bryet med å måtte laste ned en fil daglig eller ukentlig fra bankinstitusjonen din.
Skjemaet Betalingsavstemmingsjournal for bankkonto lar deg utføre disse handlingene på en transaksjon:
- Få systemet til å bruke betalinger automatisk
- Bare bokfør betalinger
- Overfør differansen til en annen konto
- Bruk betalinger manuelt
- Fjern spesifikke programmer som allerede er laget
- Bare bokfør betalinger
Etter at du har utført transaksjonene, klikker du på Legg inn betalinger og avstem bankkonto-knappen, og bankkontoen din vil bli avstemt.
Som du kan se, gjør Microsoft Dynamics 365 Business Central bankavstemming til en mye raskere prosess ved å bruke intelligente algoritmer for å matche betalinger til utestående fakturaer, kreditnotaer og kontoer. Dette gjør månedsavslutningsprosedyrene mye mer effektive, med færre manuelle oppføringer som kreves for bankavstemming. Denne typen automatisering er en enorm tidsbesparelse for deg og dine ansatte.
Når du velger noe fra en liste (inkludert transaksjoner på skjemaet Bankkontobetalingsavstemmingsjournal), kan du holde nede Ctrl-knappen på tastaturet for å velge flere elementer samtidig. Hvis du er på en berøringsskjerm, trykker du på Ellipse-knappen fra et hvilket som helst linjeelement og trykker deretter på Velg mer-alternativet fra menyen som vises. Dette viser en tidligere skjult avkrysningsbokskolonne. Bare trykk på transaksjonene du vil velge.