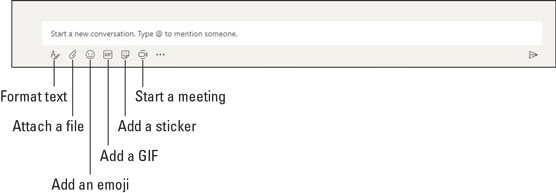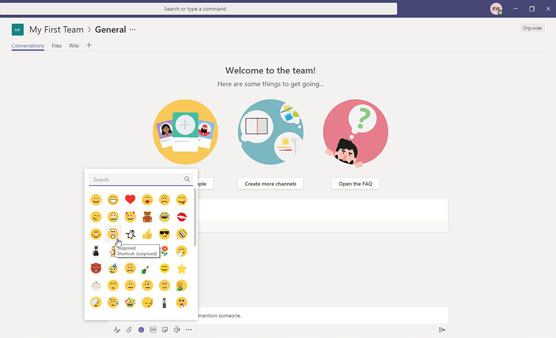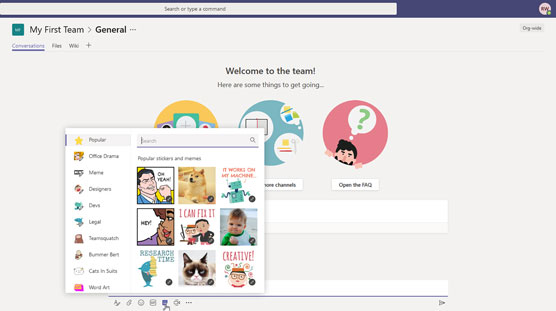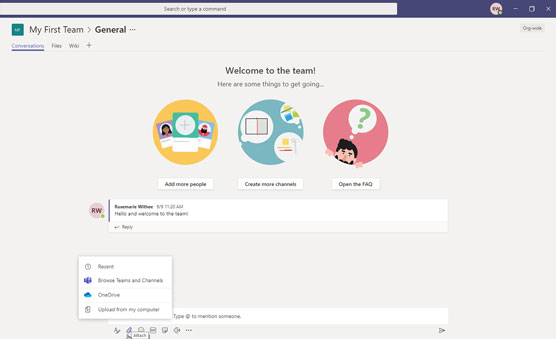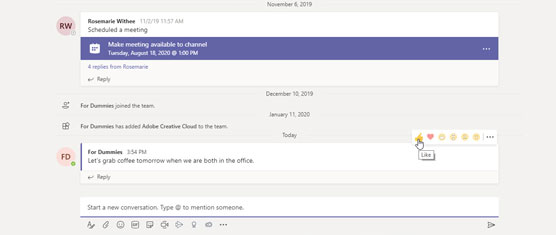Å skrive inn tekst i en Microsoft Teams- kanal eller chat er den vanligste måten å sende meldingen din til andre i teamet på. Du kan imidlertid sende mer enn bare tekstmeldinger. Du kan sende emojier, GIF-er, klistremerker og til og med legge ved filer. Disse alternativene vises nederst i tekstboksen der du skriver inn meldingen, som vist.
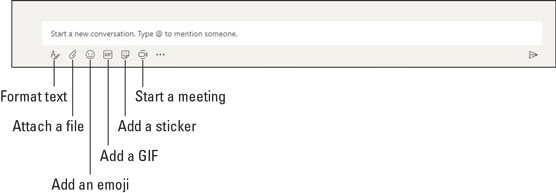
Ytterligere chat-alternativer.
Legger til emojier, GIF-er og klistremerker
Emoji er små ikoner som viser en følelse. For eksempel viser et smilefjes lykke og et trist ansikt viser tristhet. Du vil finne emoji-ikoner i alle former og størrelser og betydninger. Du kan sende en emoji ved å klikke på emoji-ikonet og deretter velge emojien du vil bruke.
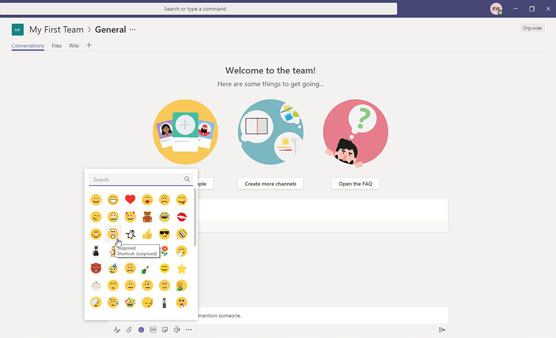
Legger til en emoji i meldingen.
Teams inkluderer tekstsnarveier du kan skrive slik at du ikke trenger å velge en emoji med musen fra listen over alternativer. For eksempel, for å sende et glad ansikt, kan du skrive et kolon (:) etterfulgt av en avsluttende parentes ( ) ). Når du skriver inn denne sekvensen med tegn, blir emojien med glad ansikt automatisk lagt til i chatten din. Du kan også skrive inn et nøkkelord innenfor parentes for å lage et emoji-ikon. Noen av de vanlige emojiene og snarveiordene deres vises. Hele listen finner du på opplæringsportalen for Office 365 .
En GIF er et animert bilde. Microsoft Teams inkluderer flere GIF-er som er populære. For eksempel kan det være en katt som gjesper eller en reaksjon fra en karakter fra et populært TV-program. Du kan inkludere disse korte videoklippene i chatmeldingen din som GIF-er ved å klikke på GIF-ikonet nederst i tekstboksen.
Klistremerker er korte små tegneseriebilder. For eksempel en tegning med en taleballong over personen. Hvis du noen gang har lest tegneserien Dilbert , kan du se for deg hvordan disse klistremerkene ser ut. Microsoft Teams inkluderer mange populære klistremerker, og du kan også legge til dine egne. Å legge til et klistremerke til meldingen din vises.
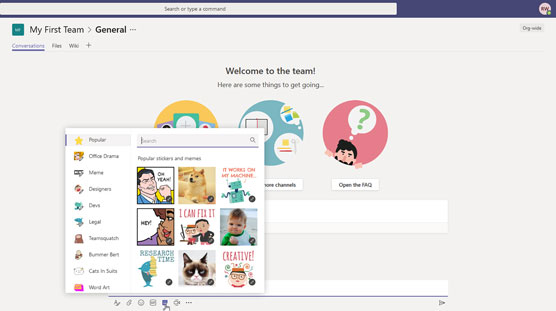
Legger til et klistremerke til meldingen din.
Legger til en fil
I tillegg til morsomme emojier, GIF-er og klistremerker, kan du også legge til en fil i chat-meldingen. Det kan for eksempel hende du jobber med et Excel-regneark og vil inkludere det i chatten. Du kan legge til filen i chatmeldingen din ved å bruke bindersikonet, som vist. Du kan velge en nylig fil du har jobbet med, bla gjennom filene som allerede er lastet opp til Teams, velge en fil fra OneDrive eller laste opp en fil fra din lokale datamaskin.
Når du legger ved en fil til en kanal, vises filen i Filer-fanen øverst på kanalen. Filer-fanen er et SharePoint-nettsted bak kulissene. Du kan se Filer-fanen øverst i figuren mellom fanen Samtaler og Wiki-fanen.
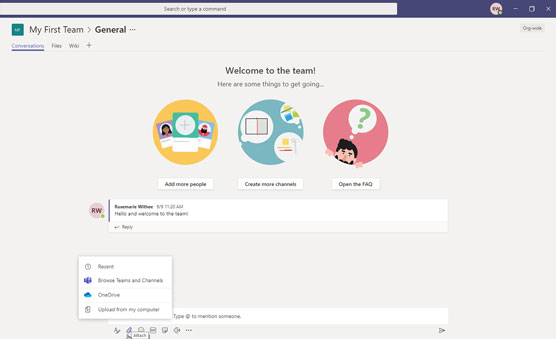
Legge ved en fil til en melding for å sende til en kanal.
Reagerer på chat-meldinger
Når noen skriver meldinger, kan du reagere på den i stedet for eller i tillegg til å svare på den. Å reagere på en melding betyr å bekrefte at du har sett chatten. Du kan for eksempel reagere med en emoji som en tommel opp, en overraskelses-emoji eller mange andre. For å reagere på en melding, holder du enten musen over meldingen eller velger ellipsen hvis du bruker en mobilenhet og berøringsskjerm, og velger deretter reaksjonen. I den følgende figuren reagerer jeg på en melding med en tommel opp-emoji for å indikere at jeg liker meldingen og bekrefter den.
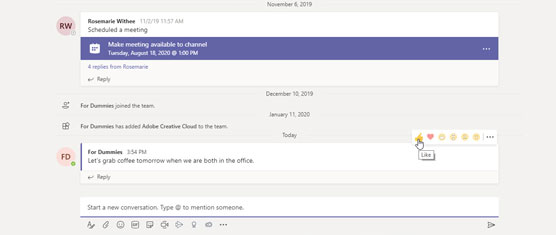
Reagerer på en melding med tommel opp.
Hvis noen andre allerede har gitt en reaksjon, for eksempel en tommel opp, vil reaksjonen din øke antallet som vises ved siden av den samme reaksjonen. For eksempel, hvis kollegaen din ga en tommel opp, og du reagerte med den samme tommelen opp, vil et lite tall 2 vises ved siden av tommelen opp-emojien. Reaksjoner kan være viktige for å bekrefte en melding uten å måtte skrive ut et svar.