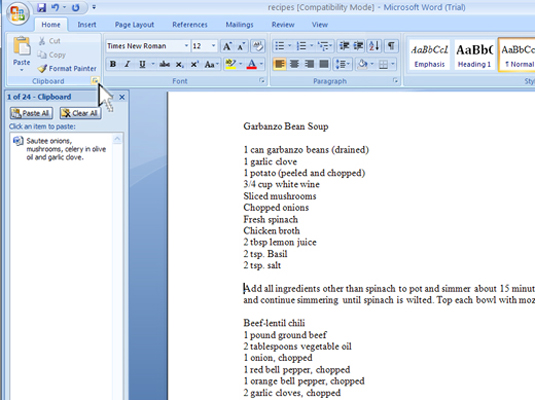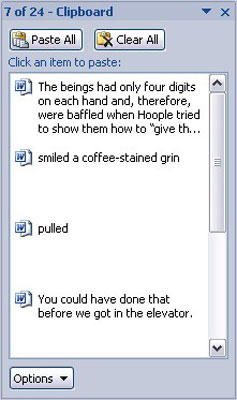I Word 2007 kan utklippstavlen (et Windows-lagringsområde) nå inneholde flere kopierte elementer om gangen, slik at du kan "samle og lime inn" - kopiere, kopiere, kopiere og deretter bruke en spesiell utklippstavle-visningsrute for å selektivt lime inn tekst tilbake i dokumentet ditt.
Ser på utklippstavlen
Word 2007 lar deg se innholdet på utklippstavlen for å se de siste elementene du har klippet ut eller kopiert, og eventuelt lime dem inn i dokumentet ditt.
For å se oppgavepanelet for utklippstavlen, klikk på den lille teksten i nedre høyre hjørne av utklippstavle-gruppen på Hjem-fanen, rett ved siden av ordet utklippstavle.
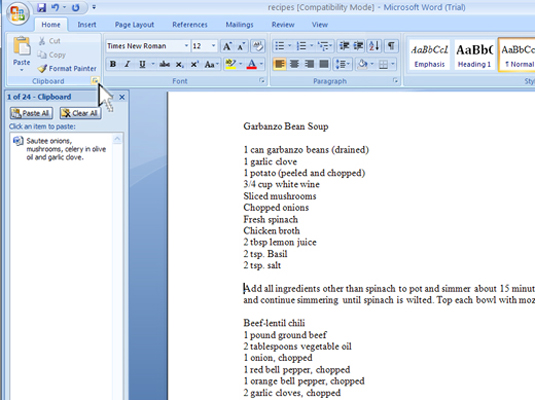
Oppgaveruten Utklippstavlen vises deretter i skrivedelen av Word 2007-vinduet.
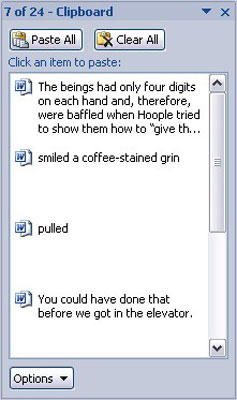
Rullelisten inneholder de siste elementene du kopierte, ikke bare fra Word, men også fra andre programmer.
Her er litt nyttig informasjon for bruk av utklippstavlens oppgaveruten:
-
Du kan bruke Kopier-kommandoen flere ganger på rad for å samle tekst når utklippstavlens oppgaveruten er synlig.
-
Utklippstavlen kan bare inneholde 24 elementer. Hvis noe mer enn det kopieres eller kuttes, blir de eldre elementene i listen "skjøvet av" for å gi plass til de nye. Gjeldende antall elementer vises øverst i oppgaveruten.
-
Andre Office-programmer (Excel og PowerPoint, for eksempel) deler også denne samle-og-lim-funksjonen.
-
Du kan lukke oppgaveruten når du er ferdig med å samle inn og lime inn: Klikk på X i øvre høyre hjørne av oppgaveruten.
Limer inn fra utklippstavlens oppgaveruten
For å lime inn innsamlet tekst fra utklippstavlens visningsrute i dokumentet, klikker du ganske enkelt med musen på den tekstbiten. Teksten kopieres fra utklippstavlen og settes inn i dokumentet på innsettingspekerens plassering, akkurat som om du skrev den selv.
Rengjør utklippstavlens oppgaveruten
Du står fritt til å rydde opp i Word 2007-utklippstavlen når oppgavepanelet utklippstavle er synlig.
-
For å fjerne et enkelt element, pek med musen på det elementet og klikk på den nedoverpekende trekanten til høyre for elementet. Velg deretter Slett fra hurtigmenyen.
Det enkelt elementet er zappet fra utklippstavlen.
-
For å slå alle elementer på utklippstavlen, klikk på Fjern alt-knappen øverst i oppgavepanelet for utklippstavlen.
Du kan ikke angre noen sletting eller sletting som er gjort i utklippstavlens oppgaveruten.