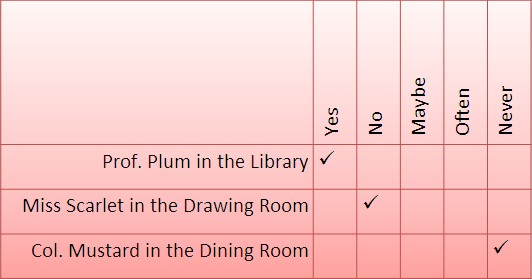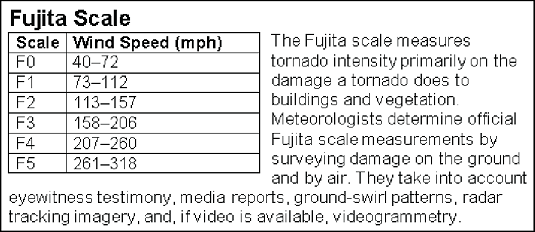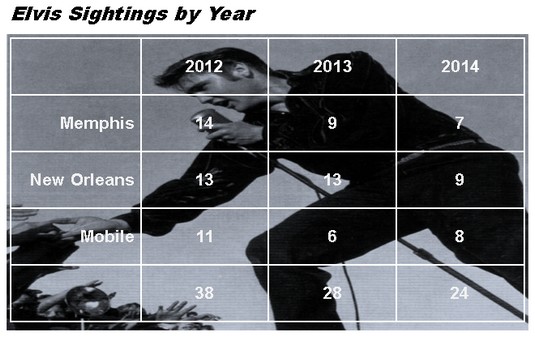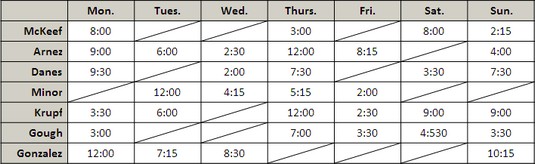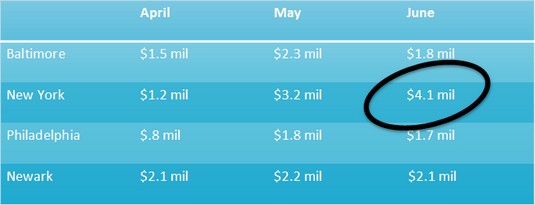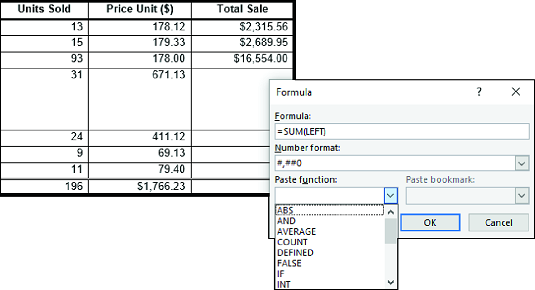Her finner du en håndfull smarte bordtriks for å få dine Word 2019-bord til å skille seg ut i mengden. Word 2019 har det du trenger for å lage unikt innhold. Hvorfor skal alle tabeller se like ut? Les videre for å finne ut hvordan du får tekst i overskriftsraden til å stå på øret, vikle tekst rundt et bord, legge et bilde bak et bord, tegne diagonale kantlinjer, tegne oppå en tabell og vikle tekst rundt en tabell.
Endre retningen til overskriftsradtekst i en Word 2019-tabell
I en topptung tabell der cellene i den første raden inneholder tekst og cellene nedenfor inneholder tall, bør du vurdere å endre retningen på teksten i den første raden for å gjøre tabellen lettere å lese. Å endre tekstretning i den første raden er også en god måte å presse flere kolonner inn i en tabell. Tenk på hvor bred denne tabellen ville vært hvis ordene i den første raden ble vist horisontalt.
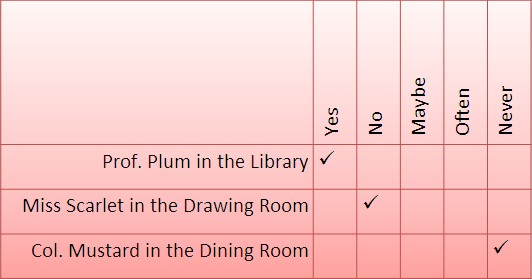
Endre retningen på teksten for å klemme flere kolonner på en tabell.
Følg disse trinnene for å endre retningen på teksten på en tabell.
Velg raden som trenger å endre tekstretning.
Vanligvis er det den første raden i en tabell.
Gå til fanen (Tabellverktøy) Layout.
Fortsett å klikke på tekstretningsknappen til teksten lander der du vil at den skal lande.
Du må kanskje klikke på Justering-knappen før du kan se tekstretningsknappen.
Endre høyden på raden for å få den vertikale teksten til å passe.
Du kan endre høyden på en rad ved å gå til fanen (Tabellverktøy) Layout og angi et mål i Høyde-boksen.
Vikle tekst rundt en Word 2019-tabell
Ingenting er tristere enn et forlatt lite bord helt alene på en side. For å forhindre at tabeller blir ensomme, kan du vikle tekst rundt dem.
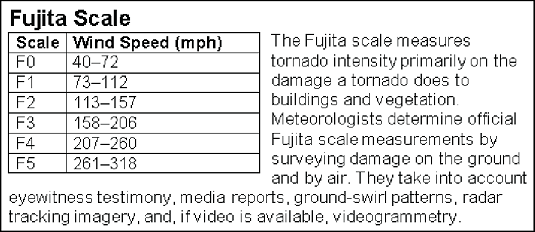
Pakk inn tekst for å forhindre at tabeller blir ensomme.
For å vikle tekst rundt en tabell, dra den inn i teksten (dra i valghåndtaket i øvre venstre hjørne av tabellen). Ni av ti ganger er det alt som skal til, men hvis teksten ikke pakkes riktig, følger du disse trinnene for å pakke tabellen:
På fanen (Tabellverktøy) Layout klikker du på Cellestørrelse-gruppeknappen.
Dialogboksen Tabellegenskaper åpnes.
På Tabell-fanen, under Tekstbryting, velg alternativet Rundt.
Klikk på posisjoneringsknappen.
Dialogboksen Tabellplassering vises.
Merk av for Flytt med tekst og klikk OK.
Ved å velge Flytt med tekst sørger du for at tabellen forblir med den omkringliggende teksten når du setter inn eller sletter tekst.
Klikk OK i dialogboksen Tabellegenskaper.
Bruke et bilde som tabellbakgrunn i Word 2019
Som bildet nedenfor viser, ser et bilde brukt som bakgrunn i en tabell veldig fint ut. For å få det til å fungere, trenger du imidlertid en grafikk som fungerer godt som bakgrunn. For bildet nedenfor ble dette problemet løst ved å fargelegge grafikken på nytt. Du må også tenke på skriftfarger. Lesere må kunne lese tabellteksten, og det betyr vanligvis at man velger en hvit eller lys skriftfarge på teksten slik at teksten kan leses over grafikken.
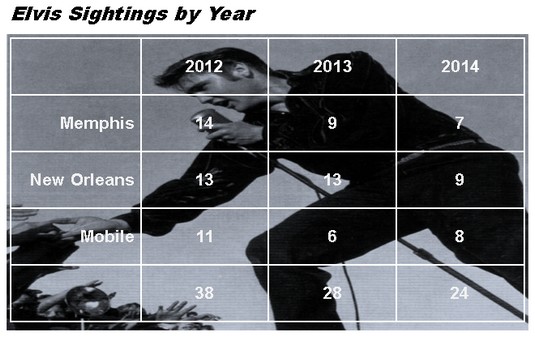
En velvalgt grafikk i en tabellbakgrunn bidrar til å indikere hva tabellen handler om.
Å plassere en grafikk bak et bord krever en del arbeid, men resultatene er vel verdt innsatsen. Først setter du inn grafikken og kanskje fargelegger den på nytt. Så lager du tabellen. Til slutt får du bordet til å passe rett på toppen av grafikken og grupperer kanskje objektene sammen.
Følg disse trinnene for å plassere en grafikk bak en tabell:
Sett inn grafikken, endre størrelsen på den og formater grafikken.
For å sette inn en grafikk, gå til Sett inn-fanen og klikk på Bilder eller Online bilder-knappen. For å endre størrelsen, dra i et utvalgshåndtak; gjør grafikken så stor som du vil at bordet ditt skal være. For å fargelegge en grafikk som ligner på jobben nedenfor, velg kategorien (Bildeverktøy) Format, klikk på Farge-knappen og velg et alternativ.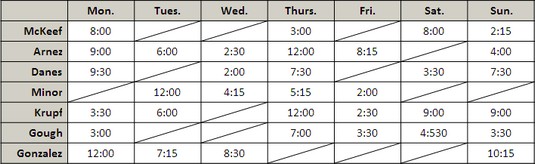
Diagonale linjer markerer celler som forskjellige.
Klikk på Layout Options-knappen (plassert til høyre for bildet) og velg Behind Text på rullegardinlisten.
Hvis du velger Bak tekst, får Word beskjed om å sette grafikken bak teksten. Du kan også gå til kategorien (Bildeverktøy) Format, klikke på bryte tekst-knappen og velge Bak tekst.
Sett inn bordet og gjør det omtrent samme størrelse som grafikken.
For å endre størrelsen på en tabell, dra et valghåndtak på hjørnet eller siden. Plasser bordet i nærheten av grafikken, men ikke rett oppå den.
På Design-fanen (Tabellverktøy) åpner du galleriet Tabellstiler og velger Fjern.
Med bordstilene ute av veien, kan du se grafikken tydelig gjennom bordet ditt.
Skriv inn dataene i tabellen, velg en font og skriftfarge, velg en kant- og kantfarge, og juster teksten.
Den enkleste måten å velge skrift og skriftfarge for en tabell på er å velge tabellen, gå til fanen Hjem og velge skrifttype og skriftstørrelse.
Flytt bordet rett på toppen av grafikken og lag deretter bordet og grafikken omtrent like store.
Her er noen triks som er verdt å vite når du håndterer grafikk og tabell:
- Hvis grafikken er foran tabellen, velg grafikken, gå til kategorien (Bildeverktøy) Format, åpne rullegardinlisten på Send bakover-knappen og velg Send bak tekst.
- For å gjøre teksten i tabellen lesbar, bruk en lys skrift. Bruk også hvite eller lyse bordkanter slik at kantene kan sees tydelig.
Tegne diagonale linjer på Word 2019-tabeller
Tegn diagonale linjer på tvers av tabellceller for å fjerne disse cellene eller på annen måte få cellene til å se annerledes ut.
For å tegne diagonale linjer på tvers av celler, velg cellene som trenger diagonale linjer, og på (Tabellverktøy) Design-fanen åpner du rullegardinlisten på Borders-knappen og velger Diagonal Down Border eller Diagonal Up Border.
For å fjerne diagonale linjer, åpne rullegardinlisten på Borders-knappen og velg Diagonal Down Border eller Diagonal Up Border igjen.
Tegning på en Word 2019-tabell
Når du vil gjøre oppmerksom på data i en del av en tabell, tegner du en sirkel rundt dataene. Med "tegne" betyr dette å lage en oval form og plasser den over dataene du vil fremheve. Her er stenografiinstruksjoner for å tegne på en Word-tabell:
På Sett inn-fanen klikker du på Shapes-knappen og velger den ovale formen på rullegardinlisten.
Dra for å tegne ovalen i et hjørne av siden, vekk fra bordet.
På Format-fanen (tegneverktøy), åpne rullegardinlisten på Shape Fill-knappen og velg Ingen fylling.
Åpne rullegardinlisten på Shape Outline-knappen og velg en veldig mørk farge.
Åpne rullegardinlisten på Shape Outline-knappen, velg Vekt og velg en tykk linje.
Dra ovalen over dataene på tabellen som du vil fremheve.
Hvis ovalen er skjult av tabellen, går du til kategorien (Tegneverktøy) Format og klikker på Bring Forward-knappen. (Klikk om nødvendig på Ordne-knappen for å se denne knappen.) Mens du er i gang, vurder å rotere ovalen litt for å få den til å se ut som om den ble tegnet manuelt på bordet.
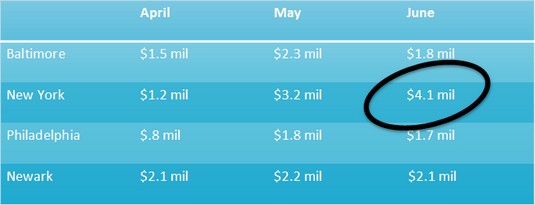
Du kan sirkle data for å markere dem.
Bruke matematiske formler i tabeller i Word2019
Nei, du trenger ikke legge til figurene i kolonner og rader selv; Word gjør det gjerne for deg. Word kan også utføre andre matematiske beregninger. Følg disse trinnene for å utføre matematiske beregninger og fortelle Word hvordan summer og produkter skal formateres:
Plasser markøren i cellen som skal holde summen eller produktet av cellene over, under, til høyre eller til venstre.
På fanen (Tabellverktøy) Layout klikker du på Formel-knappen.
Avhengig av størrelsen på skjermen din, må du kanskje klikke på Data-knappen først. Formel-dialogboksen vises. I sin visdom gjør Word en utdannet gjetning om hva du vil at formelen skal gjøre og plasserer en formel i Formel-boksen.
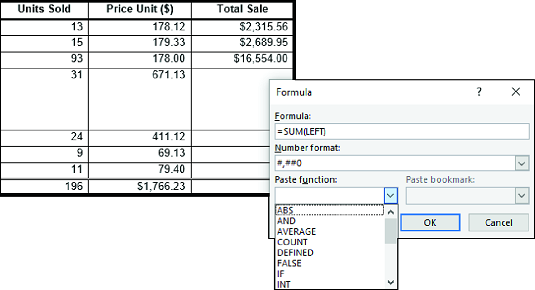
En matematisk formel i en tabell.
Hvis dette ikke er formelen du ønsker, sletter du alt bortsett fra likhetstegnet i Formel-boksen, åpner rullegardinlisten Lim inn funksjon og velger en annen funksjon for formelen.
Velg for eksempel PRODUKT for å multiplisere tall. Du må kanskje skrive venstre , høyre , over eller under i parentes for å fortelle Word hvor de skal finne tallene du vil beregne.
Velg et format for nummeret i rullegardinlisten Tallformat.
Klikk OK.
Word beregner ikke tomme celler i formler. Skriv inn 0 i tomme celler hvis du vil at de skal inkluderes i beregninger. Du kan kopiere funksjoner fra en celle til en annen for å spare deg selv for bryet med å åpne Formel-dialogboksen.