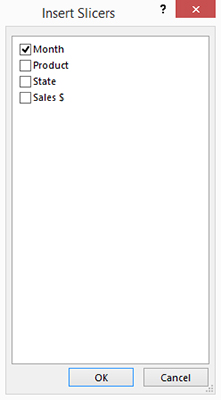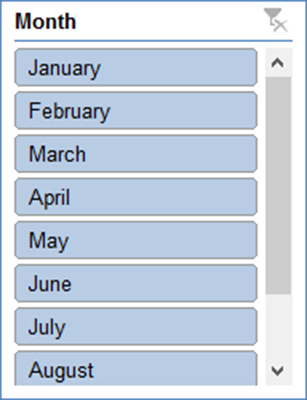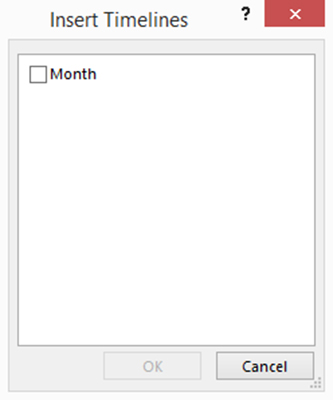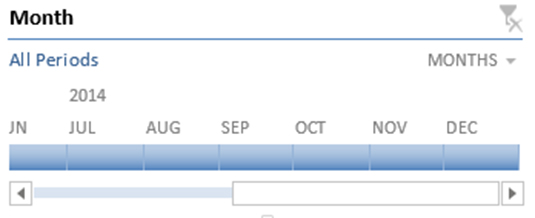Excel-pivottabeller gir deg et ekstremt kraftig verktøy for krysstabellering av regnearkdata. Og kanskje er det akkurat det du forventer av Microsoft og Excel. Men vet du hva? Jeg vedder på at du kan bli overrasket over hvor mange brukervennlige verktøy som vises på PivotTable Tools Analyze-fanen, som er tilgjengelig hver gang en pivottabell er valgt. Tenk for eksempel på flere lett-å-bruke knapper du har tilgjengelig.
Oppdater data
Det enkleste og kanskje mest nyttige verktøyet er Oppdater data-knappen. Hvis de underliggende dataene du krysstabellerer i pivottabellen endres, må du oppdatere pivottabellen, ikke sant?
Heldigvis er det enkelt å oppdatere pivottabellen når dataene endres. Bare klikk på Oppdater data-knappen.
Feltoverskrifter
Du kan klikke på Feltoverskrifter-knappen på Analyser-fanen for å fjerne og deretter legge til feltoverskriftene igjen. Og det betyr at du har en enkel måte å endre hvordan pivottabellene dine ser ut og hvordan felt er kommentert.
Feltoverskriften for radene dine er i utgangspunktet "Radetiketter" og "Kolonneetiketter" for kolonnene dine. Men du kan endre merkingen ved å erstatte verdien som vises i regnearkcellen som inneholder feltoverskriften.
Hvis radene for eksempel viser produktnavn, kan du endre merkingen fra «Radetiketter» til «Produkter». Og hvis kolonnene navngir statene der produktene selges, kan du endre merkingen fra «Kolonneetiketter» til «Stater».
Merk: De nyeste versjonene av Microsoft Excel (inkludert Excel 2007, Excel 2010 og Excel 2013) har en feltoverskriftsknapp for pivottabellen.
Utvid og skjul pivottabelldata
Hvis du har brukt hurtigmenyens kommandoer for gruppe og gruppering, legger Excel til + og − knapper (knapper merket med et plusstegn og et minustegn) i pivottabellen slik at du raskt kan gruppere og oppheve grupperingen av radene og kolonnene dine. Det er praktisk, selvfølgelig. Men knappene kan rote pivotbordet ditt. Og knappene gir alle brukere av pivottabellen din muligheten til å lage et rot hvis de er uforsiktige eller uforsiktige.
Du kan klikke på kommandoen +/−-knapper i kategorien Analyser for å fortelle Excel at du ikke vil at disse knappene skal vises. Hvis dette virker rart, tenk på tilfellet der du ikke vil at folk som jobber med dataene eller ser på dataene skal grupperes eller oppløses.
Sett inn skjæremaskin
Hvis du bruker Excel 2013 eller en nyere versjon, kan du klikke på Pivottabellverktøy Sett inn skjærer-knappen for å fortelle Excel at du vil filtrere, eller skjære, dataene dine enda finere.
Når du klikker på Insert Slicer-knappen (som vises på Analyser-fanen), viser Excel dialogboksen Insert Slicers, som viser feltene i pivottabellen din (se følgende figur). Slicer-dialogboksen lar deg velge et annet filtreringsnivå.
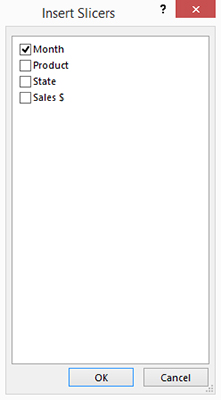
Du velger ganske enkelt feltet du vil bruke i filtreringen og klikker OK. Excel viser deretter en dialogboks som følgende som du kan bruke til å se bare data som samsvarer med filteret ditt. Følgende figur viser for eksempel en måneds "slicer"-dialogboks som man kan bruke for å se bare for eksempel januardataene eller bare februardataene eller bare marsdataene og så videre. (Du velger en måned ved å klikke på knappen i måneds "slicer"-dialogboksen.) Måneds-"slicer"-dialogboksen inneholder klikkbare knapper du bruker til å filtrere.
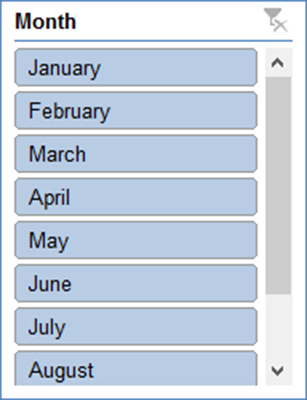
For å flytte "slicer"-dialogboksen, klikk på boksen og trykk deretter på Delete-tasten. Når du fjerner slicer-dialogboksen, angrer du all filtrering utført ved å klikke på knappene i slicer-dialogboksen.
Sett inn tidslinje
Hvis du bruker Excel 2013 eller en nyere versjon, er et annet kult verktøy Pivottabellverktøyene Sett inn tidslinje-knappen. Sett inn tidslinje-knappen forteller Excel at du vil legge til et tidslinjefilter i pivottabelldiagrammet ditt for å gjøre det veldig enkelt å se kun på et bestemt intervall: et tidsrom på et par uker, kvarteret før sist, eller intervallet mellom to datoer .
Når du klikker på Sett inn tidslinje-knappen (som også vises i kategorien Analyser), viser Excel dialogboksen Sett inn tidslinje, som viser de dataformaterte feltene i pivottabellen (se følgende figur).
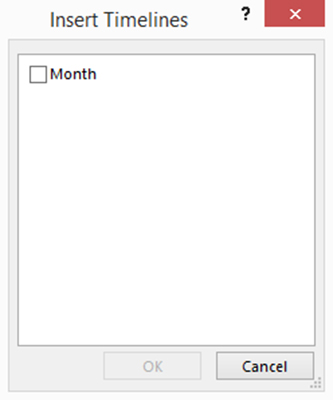
Du velger datofeltet du vil bruke for din tidslinjebaserte filtrering og klikker deretter OK. Excel åpner en dialogboks med en skyveknapp som du kan bruke til å spesifisere tidslinjen du vil bruke.
I den følgende figuren vises for eksempel en månedsdialogboks. Det er litt vanskelig å se skyveknappen i et bilde, men den blå linjen fungerer som en skyveknapp du kan dra rundt for å spesifisere tidslinjen du vil at pivottabellen skal vise.
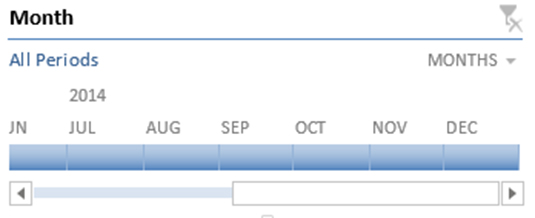
For å fjerne tidslinjedialogboksen, klikk på boksen og trykk deretter på Delete-tasten. Og vær oppmerksom på at fjerning av dialogboksen også angrer all filtrering utført ved å bruke tidslinjeskyveknappen.