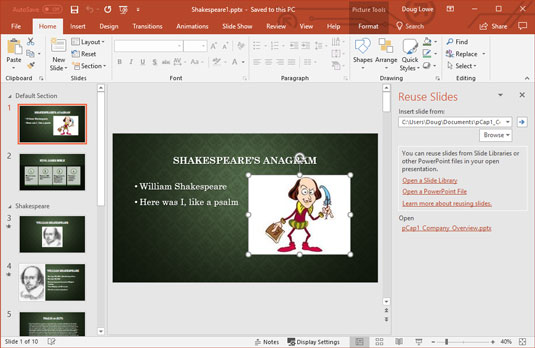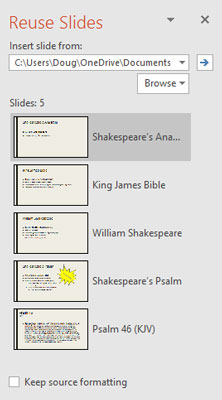Hva gjør du når du tusler i Microsoft PowerPoint og innser at lysbildene du prøver å lage sannsynligvis allerede finnes i en annen presentasjon et sted? Du låner lysbildene fra den andre presentasjonen.
Merk at i gamle dager var den eneste måten å stjele lysbilder fra en annen presentasjon ved å sette seg på hesten og jage den andre presentasjonen (det vil si finne presentasjonen på harddisken), hoppe om bord (åpne presentasjonen), og stjel lysbildene med våpen (kopier lysbildene du vil stjele og lim dem inn i den nye presentasjonen).
Du kan fortsatt stjele lysbilder på den måten - faktisk har Microsoft laget en spesiell kommando som gjør det enkelt å stjele lysbilder direkte fra en annen presentasjon. Men hvis du stjeler lysbilder ofte og ønsker å bli en karrierekriminell, er den virkelige måten å gjøre det på å sette opp et lysbildebibliotek, som er et sentralt oppbevaringssted for lysbilder. Lysbildebiblioteket lever på en server, så alle kan få tilgang til det, og det administreres av SharePoint, så det har en haug med fine SharePoint-lignende funksjoner.
Hvordan stjele lysbilder fra en annen PowerPoint-presentasjon
Å stjele lysbilder fra en annen presentasjon er ikke en alvorlig forbrytelse. Faktisk gir Microsoft en spesiell kommando på Sett inn-fanen på båndet for å la deg gjøre det. Her er trinnene:
1. Åpne presentasjonen du vil kopiere lysbildene til ( ikke den du vil stjele lysbildene fra).
2. Klikk på Hjem-fanen på båndet og klikk deretter på Nytt lysbilde-knappen og velg Gjenbruk lysbilder. (Gjenbruk lysbilder vises nederst på Nytt lysbilde-menyen.)
Dette trinnet viser en Gjenbruk Slides-oppgaverute, som vises på høyre side av skjermen, som vist.
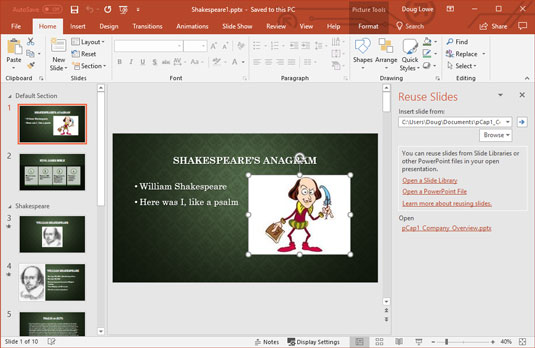
Oppgaveruten Gjenbruk lysbilder lar deg stjele lysbilder fra andre presentasjoner.
3. Klikk på koblingen Åpne en PowerPoint-fil i oppgaveruten Gjenbruk lysbilder.
Dette kaller opp en Bla gjennom-dialogboks.
4. Finn presentasjonen du vil stjele lysbilder fra, og klikk deretter Åpne.
Lysbildene fra presentasjonen du valgte vises i oppgaveruten Gjenbruk lysbilder, som vist.
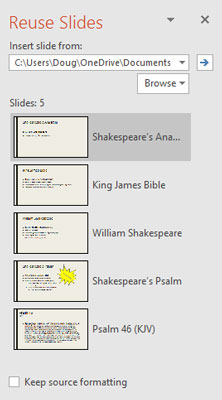
Stjel disse lysbildene!
Du er nå kjent med en av de kuleste effektene i PowerPoint: Når du peker på et av lysbildene i oppgavepanelet Gjenbruk lysbilder, forstørres lysbildet til det dobbelte av originalstørrelsen, slik at du bedre kan se innholdet i lysbildet.
5. (Valgfritt) Merk av for Behold kildeformatering hvis du vil at lysbildene skal beholde sin opprinnelige formatering.
Normalt bør du beholde dette alternativet deaktivert. Når alternativet er deaktivert, antar lysbildet temaet for presentasjonen det er satt inn i.
6. Klikk på lysbildene du vil stjele.
Hvert lysbilde du klikker på, legges til presentasjonen.
7. Når du er ferdig, klikker du på X-en øverst til høyre i oppgaveruten Gjenbruk lysbilder for å avvise den.
Det er omtrent alt som er å stjele lysbilder fra andre presentasjoner.
Hvordan lagre lysbilder i et PowerPoint lysbildebibliotek
Hvis du er så heldig å jobbe i et selskap som bruker SharePoint, har du flere PowerPoint-funksjoner til din disposisjon. En av de mest nyttige er muligheten til å lage og bruke lysbildebiblioteker, som er spesielle typer dokumentmapper som lagrer individuelle lysbilder, ikke hele dokumenter. Når du har lagret lysbilder i et lysbildebibliotek, kan du enkelt sette dem inn i en presentasjon. Og som en ekstra bonus kan du få PowerPoint til å sjekke om lysbildene er endret og automatisk oppdatere dem med endringene. Ganske kult, ikke sant?
For å lagre ett eller flere lysbilder i et lysbildebibliotek, må du først opprette lysbildebiblioteket. Det er en oppgave som bør overlates til en SharePoint-systemadministrator, så du kan hoppe over det trinnet her. Anta i stedet at lysbildebiblioteket allerede er opprettet for deg, og at du har fått URL-en (det vil si nettadressen) til lysbildebiblioteket og eventuell påloggingsinformasjon du trenger for å få tilgang til det.
Her er trinnene for å legge til lysbilder i et lysbildebibliotek:
1. Åpne presentasjonen som inneholder lysbildene du vil legge til i biblioteket.
2. Velg Fil → Del → Publiser lysbilder; klikk deretter på Publiser lysbilder-knappen.
Dette trinnet viser en dialogboks som lar deg velge lysbildene du vil dele.
3. Velg lysbildene du vil legge til i biblioteket.
For å velge et individuelt lysbilde, merk av i avmerkingsboksen ved siden av lysbildets miniatyrbilde. For å velge alle lysbildene i presentasjonen, klikk på Velg alle-knappen.
4. Skriv inn URL-en til lysbildebiblioteket i tekstboksen Publiser til.
Eller hvis du foretrekker det, kan du klikke på Bla gjennom-knappen for å bla til biblioteket.
5. Klikk på Publiser-knappen.
Lysbildene kopieres til lysbildebiblioteket.
6. (Valgfritt) Spill en omgang Solitaire.
Avhengig av hastigheten på det lokale nettverket ditt og hvor mange lysbilder du valgte, kan det ta litt tid å publisere lysbildene for PowerPoint (sannsynligvis ikke lenge nok for et spill Solitaire, men sjefen din trenger ikke å vite det).
Du er ferdig!
Lysbildene er nå lagt til biblioteket.
Hvordan stjele lysbilder fra et PowerPoint-lysbildebibliotek
Hvis du har tilgang til SharePoint, kan du inkludere et lysbilde fra et SharePoint-lysbildebibliotek i en presentasjon ved å følge disse trinnene:
Åpne presentasjonen du vil kopiere lysbildene til ( ikke den du vil stjele lysbildene fra).
Klikk på Sett inn-fanen på båndet og klikk deretter på Nytt lysbilde-knappen og velg Gjenbruk lysbilder. Dette trinnet viser en oppgaverute for Gjenbruk lysbilder.
Klikk på koblingen Åpne et lysbildebibliotek i oppgaveruten Gjenbruk lysbilder. Dette trinnet kaller opp en Bla gjennom-dialogboks.
Finn lysbildebiblioteket du vil stjele lysbilder fra, og klikk deretter Åpne. Lysbildene fra presentasjonen du valgte vises i oppgavepanelet Gjenbruk lysbilder, på samme måte som lysbilder fra en PowerPoint-fil vises.
(Valgfritt) For å beholde den opprinnelige formateringen for lysbildene, merk av for Behold kildeformatering. Normalt bør du beholde dette alternativet deaktivert.
Klikk på lysbildene du vil stjele. Hvert lysbilde du klikker på, legges til presentasjonen.
Når du er ferdig, klikker du på X øverst til høyre i oppgavepanelet Gjenbruk lysbilder for å avvise den.