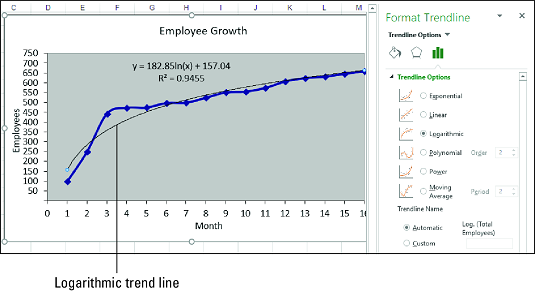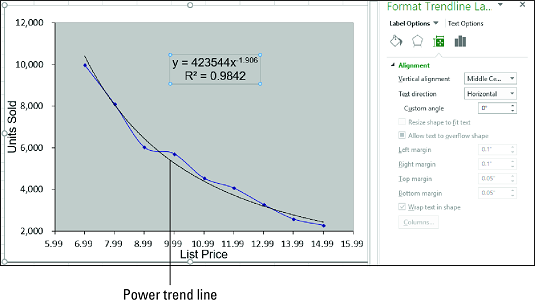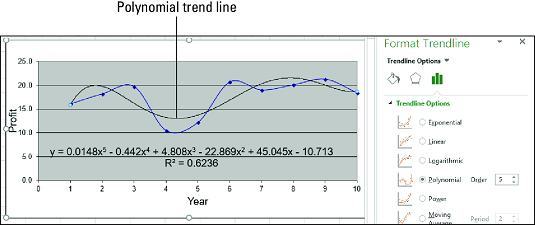Excel gir et robust verktøysett for å illustrere trender. Du kan gjøre dette ved å plotte trendlinjer i Excel-diagrammene for å gi et bilde av dataene dine . Her finner du ut hvordan du plotter logaritmiske trendlinjer, potenstrendlinjer og polynomiske trendlinjer i Excel.
Plotte en logaritmisk trendlinje i Excel
En logaritmisk trend er en der dataene stiger eller faller veldig raskt i begynnelsen, men deretter bremser ned og flater ut over tid. Et eksempel på en logaritmisk trend er salgsmønsteret til et etterlengtet nytt produkt, som vanligvis selges i store mengder i kort tid og deretter flater ut.
For å visualisere en slik trend kan du plotte en logaritmisk trendlinje. Dette er en buet linje gjennom datapunktene der forskjellene mellom punktene på den ene siden av linjen og de på den andre siden av linjen opphever hverandre.
Her er trinnene du må følge for å plotte en logaritmisk trendlinje i Excel:
Klikk på diagrammet for å velge det.
Hvis diagrammet ditt har flere dataserier, klikker du på serien du vil analysere.
Velg Design → Legg til diagramelement → Trendlinje → Flere trendlinjealternativer.
Ruten Format Trendline vises.
Klikk kategorien Trendlinjealternativer.
Velg alternativknappen Logaritmisk.
Excel plotter den logaritmiske trendlinjen.
(Valgfritt) Merk av for Vis ligning på diagram.
Hvis du bare vil se trendlinjen, gå gjerne over trinn 6 og 7.
(Valgfritt) Merk av for Vis R-kvadratverdi på diagram.
Klikk Lukk.
Excel viser regresjonsligningen og R2-verdien. Dette bildet viser et diagram med den plottede eksponentielle trendlinjen, regresjonsligningen og R2-verdien.
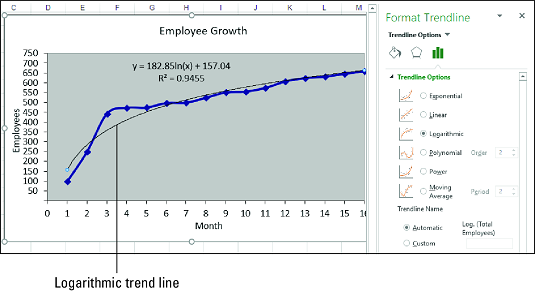
Et diagram med en logaritmisk trendlinje.
Når den best passende trendlinjen er en logaritmisk kurve, har regresjonsligningen følgende generelle form:
y = m * ln(x) + b
y er den avhengige variabelen; x er den uavhengige variabelen; b og m er konstanter; og ln er den naturlige logaritmen, som du kan bruke Excel-funksjonen LN for.
Excel har ikke en funksjon som beregner verdiene til b og m direkte. Du kan imidlertid bruke LINJE-funksjonen hvis du "retter ut" den logaritmiske kurven ved å bruke en logaritmisk skala for de uavhengige verdiene:
{=LINEST( kjent_ys , LN( kjent_xs ), const , statistikk )}
Plotte en strømtrendlinje i Excel
I mange tilfeller av regresjonsanalyse er den beste tilpasningen gitt av en effekttrend, der dataene øker eller reduseres jevnt. En slik trend er tydeligvis ikke eksponentiell eller logaritmisk, som begge innebærer ekstrem oppførsel, enten på slutten av trenden (i tilfelle av eksponentiell) eller i begynnelsen av trenden (i tilfelle av logaritmisk). Eksempler på krafttrender inkluderer inntekter, fortjeneste og marginer i vellykkede selskaper, som alle viser jevn økning i veksttakten år etter år.
En effekttrend høres lineær ut, men plotting av effekttrendlinjen viser en buet best-tilpasset linje gjennom datapunktene. I din analyse av slike data er det vanligvis best å prøve en lineær trendlinje først. Hvis det ikke gir en god passform, bytt til en strømtrendlinje.
Følg disse trinnene for å plotte en strømtrendlinje i Excel:
Klikk på diagrammet for å velge det.
Hvis diagrammet ditt har flere dataserier, klikker du på serien du vil analysere.
Velg Design → Legg til diagramelement → Trendlinje → Flere trendlinjealternativer.
Ruten Format Trendline vises.
Klikk kategorien Trendlinjealternativer.
Velg alternativknappen Power.
Excel plotter strømtrendlinjen.
(Valgfritt) Merk av for Vis ligning på diagram.
Hvis du bare vil se trendlinjen, hopper du over trinn 6 og 7.
(Valgfritt) Merk av for Vis R-kvadratverdi på diagram.
Klikk Lukk.
Excel viser regresjonsligningen og R2-verdien (beskrevet nedenfor). Følgende bilde viser et diagram med den plottede potenstrendlinjen, regresjonsligningen og R2-verdien.
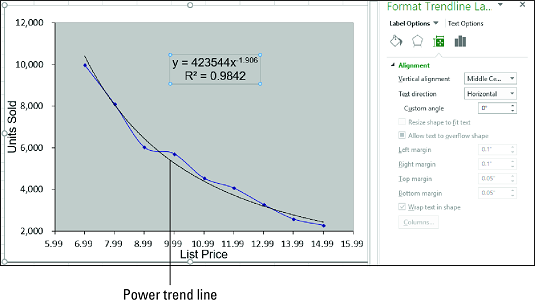
Et diagram med en strømtrendlinje.
Når den best passende trendlinjen er en potenskurve, har regresjonsligningen følgende generelle form:
y = m * xb
y er den avhengige variabelen; x er den uavhengige variabelen; og b og m er konstanter.
Det er ingen regnearkfunksjon tilgjengelig for direkte å beregne verdiene til b og m. Du kan imidlertid bruke LINJE-funksjonen hvis du "retter ut" effektkurven ved å bruke en logaritmisk skala på de avhengige og uavhengige verdiene:
{=LINEST(LN( kjent_ys ), LN( kjent_xs ), const , statistikk )}
Plotte en polynomtrendlinje i Excel
I mange scenarier i den virkelige verden beveger ikke forholdet mellom de avhengige og uavhengige variablene seg i en enkelt retning. Det ville vært for lett. For eksempel, i stedet for å stadig øke - jevnt, som i en lineær trend, skarpt, som i en eksponentiell eller logaritmisk trend, eller jevnt, som i en krafttrend - kan data som enhetssalg, fortjeneste og kostnader bevege seg opp og ned .
For å visualisere en slik trend, kan du plotte en polynomtrendlinje, som er en best passende linje med flere kurver utledet ved hjelp av en ligning som bruker flere potenser av x. Antall potenser av x er rekkefølgen til polynomligningen. Vanligvis, jo høyere rekkefølgen er, desto strammere passer kurven til dine eksisterende data, men jo mer uforutsigbare er prognoseverdiene dine.
Hvis du allerede har et diagram, følg disse trinnene for å legge til en polynomtrendlinje i Excel:
Klikk på diagrammet for å velge det.
Hvis diagrammet ditt har flere dataserier, klikker du på serien du vil analysere.
Velg Design → Legg til diagramelement → Trendlinje → Flere trendlinjealternativer.
Ruten Format Trendline vises.
Klikk kategorien Trendlinjealternativer.
Velg alternativknappen Polynom.
Klikk på Bestill-spinn-knappen for å angi rekkefølgen på polynomligningen du ønsker.
Excel plotter polynomtrendlinjen.
(Valgfritt) Merk av for Vis ligning på diagram.
Hvis du bare vil se trendlinjen, omgå trinn 7 og 8.
(Valgfritt) Merk av for Vis R-kvadratverdi på diagram.
Klikk Lukk.
Excel viser regresjonsligningen og R2-verdien. Bildet nedenfor viser et diagram med den plottede polynomtrendlinjen, regresjonsligningen og R2-verdien.
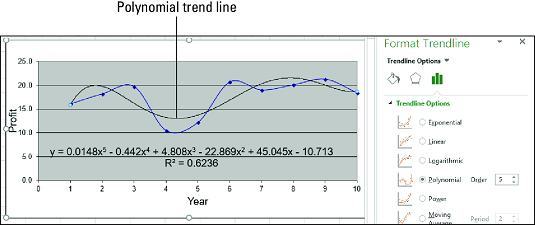
Et diagram med en polynomtrendlinje.
Når den best passende trendlinjen er en polynomkurve, har regresjonsligningen følgende form:
y = m n x n + … + m2x2 + m1x + b
y er den avhengige variabelen; x er den uavhengige variabelen; og b og m n til m1 er konstanter.
For å beregne verdiene b og mn til og med m1, kan du bruke LINJE hvis du hever de kjente_xs- verdiene til potensene fra 1 til n for et n - teordens polynom:
{=LINEST( kjent_ys , kjent_xs ^ {1,2,…, n }, const , stats )}
Alternativt kan du bruke TREND-funksjonen:
{=TREND( kjent_ys , kjent_xs ^ {1,2,..., n }, new_xs , const )}Utvid en trendlinje for å forutsi fremtidige verdier
En veldig kul funksjon ved trendlinjer i Excel er muligheten til å utvide dem inn i fremtiden. Dette gir oss en ide om hvilke fremtidige verdier som kan være basert på dagens datatrend.
Fra Format Trendline-ruten klikker du kategorien Trendline Options, og skriv deretter inn en verdi i «Forward" boksen under "Værvarsel."

Vis R-kvadratverdien
R-kvadratverdien er et tall som indikerer hvor godt trendlinjen din samsvarer med dataene dine. Jo nærmere R-kvadratverdien er 1, desto bedre passer trendlinjen.
Fra Format Trendline-ruten klikker du på "Tendlinjealternativer" kategori, og sjekk deretter "Vis R-kvadratverdi på diagrammet" avmerkingsboksen.

En verdi på 0,81 vises. Dette er en rimelig passform, siden en verdi over 0,75 generelt anses som en anstendig --- jo nærmere 1, jo bedre.