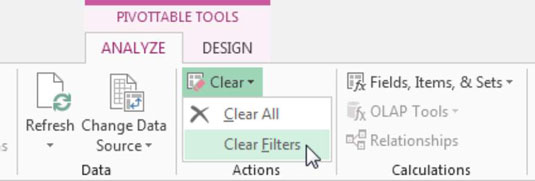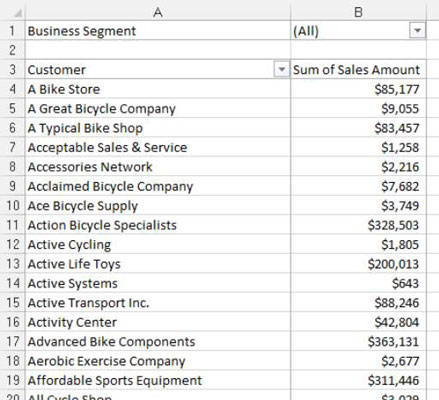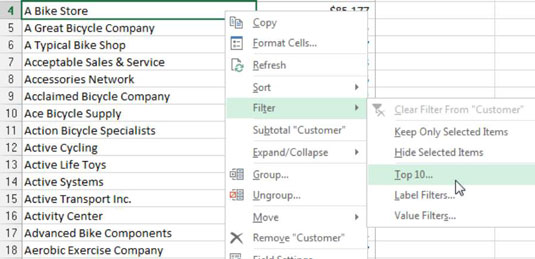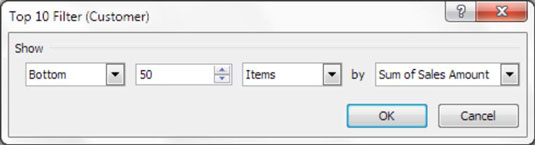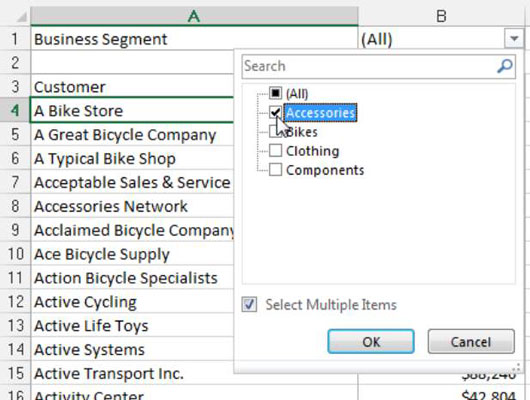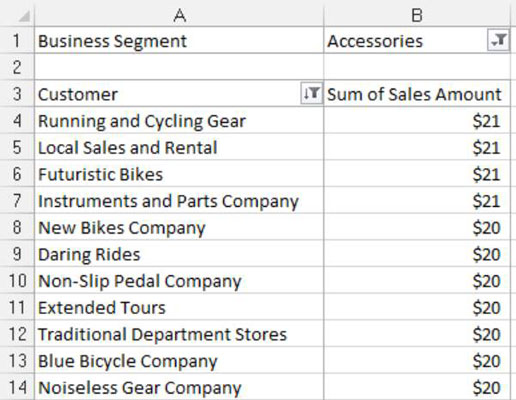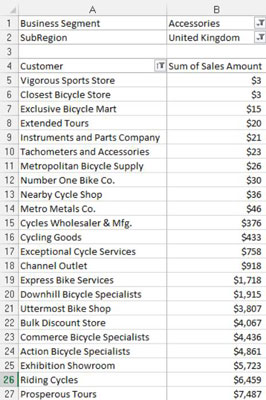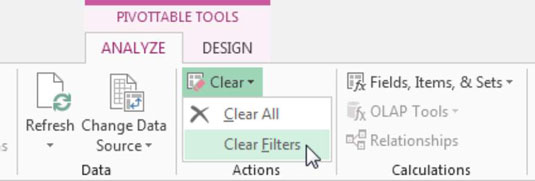Dashboarding og rapportering i Excel handler ofte om å vise handlingsbare data. Du vil ofte oppdage at ledere er interessert i toppen og bunnen av ting: de 50 beste kundene, de 5 nederste selgerne, de 10 beste produktene. Selv om du kanskje tror dette er fordi ledere har oppmerksomhetsspennet til en fireåring, er det en mer logisk grunn til å fokusere på ytterliggere.
Hvis du som leder vet hvem de ti nederste inntektsgenererende kontoene er, kan du bruke innsatsen og ressursene dine på å bygge opp disse kontoene. Fordi du mest sannsynlig ikke ville ha ressursene til å fokusere på alle kontoer, vil det være mer nyttig å se på et håndterbart undersett av kontoer.
Heldigvis gjør pivottabeller det enkelt å filtrere dataene dine for de fem beste, de ti nederste, eller enhver tenkelig kombinasjon av topp- eller bunnposter. Her er et eksempel.
Tenk deg at i din bedrift er Accessories Business Segment en virksomhet med høy margin – du tjener mest for hver dollar i salg i Accessories-segmentet. For å øke salget ønsker lederen din å fokusere på de 50 kundene som bruker minst penger på tilbehør. Han ønsker åpenbart å bruke tiden sin og ressursene på å få disse kundene til å kjøpe mer tilbehør. Her er hva du skal gjøre:
Bygg en pivottabell med forretningssegment i filterområdet, kunde i radområdet og salgsbeløp i verdiområdet; se figuren. For kosmetisk verdi, endre oppsettet til Tabellform.
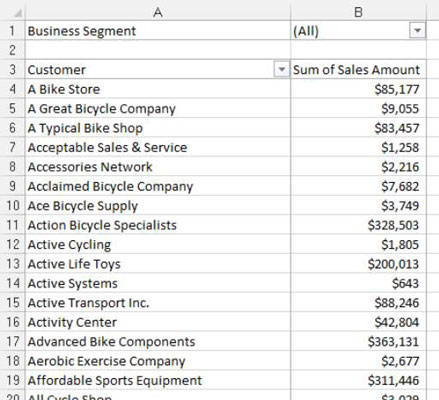
Høyreklikk på et kundenavn i kundefeltet, velg Filter og deretter Topp 10 – som vist i denne figuren.
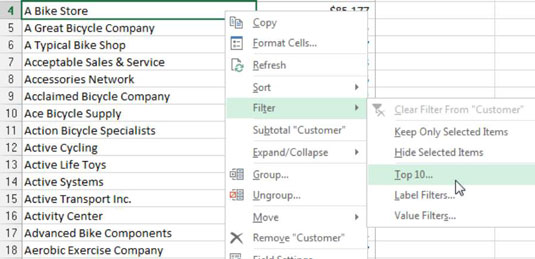
Ikke la merkelappen Topp 10 forvirre deg. Du kan bruke Topp 10-alternativet til å filtrere både topp- og bunnposter.
I dialogboksen Topp 10 filter, som illustrert i denne figuren, må du ganske enkelt definere visningen du leter etter. I dette eksemplet vil du ha de nederste 50 varene (kunder), som definert av feltet Sum av salgsbeløp.
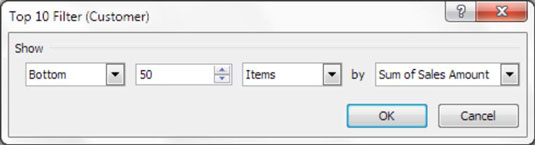
Klikk OK for å bruke filteret.
I filterområdet klikker du på rullegardinknappen for feltet Forretningssegment og merker av for filterelementet Tilbehør, som vist i denne figuren.
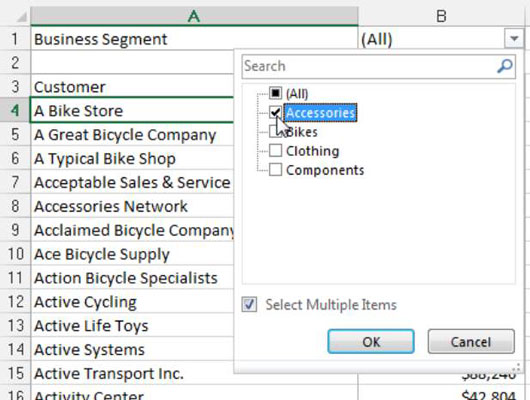
På dette tidspunktet har du akkurat det lederen din ba om – de 50 kundene som bruker minst penger på tilbehør. Du kan gå et skritt videre og formatere rapporten litt ved å sortere på Sum of Sales Amount og bruke et valutaformat på tallene. Se figuren.
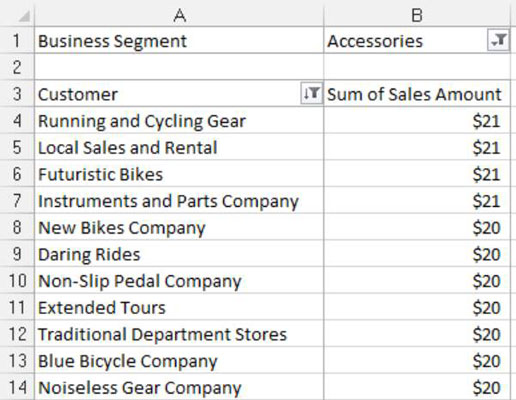
Merk at fordi du bygde denne visningen ved hjelp av en pivottabell, kan du enkelt tilpasse den nyopprettede rapporten for å lage en helt ny visning. Du kan for eksempel legge til SubRegion-feltet – vist i denne figuren – til filterområdet for å få de 50 britiske kundene som bruker minst penger på tilbehør.
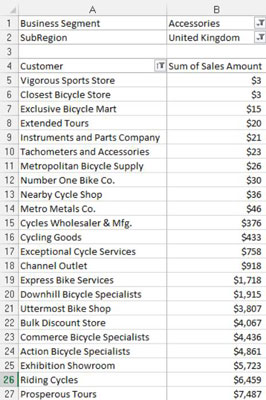
Dette er kraften ved å bruke pivottabeller som grunnlag for dashbordene og rapportene dine. Fortsett å leke med Topp 10-filteralternativet for å se hva slags rapporter du kan komme med.
Du vil kanskje legge merke til at i den figuren viser den nederste 50-rapporten bare 23 poster. Dette er fordi det er færre enn 50 kunder på markedet i Storbritannia som har tilbehørssalg. Hvis du ber om de 50 nederste, viser Excel opptil 50 kontoer, men færre hvis det er færre enn 50.
Hvis det er uavgjort for en hvilken som helst rangering blant de 50 nederste, viser Excel deg alle de uavgjorte postene.
Du kan fjerne de brukte filtrene i pivottabellene dine ved å utføre disse handlingene:
Klikk hvor som helst i pivottabellen for å aktivere kontekstfanen PivotTable Tools på båndet.
Velg fanen Alternativer på båndet.
Klikk på Tøm-ikonet og velg Tøm filtre, som vist i denne figuren.