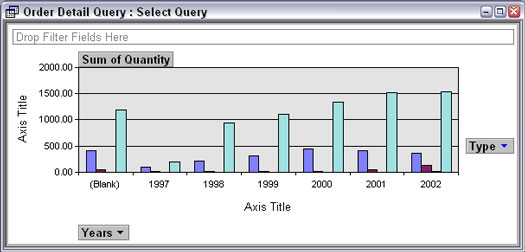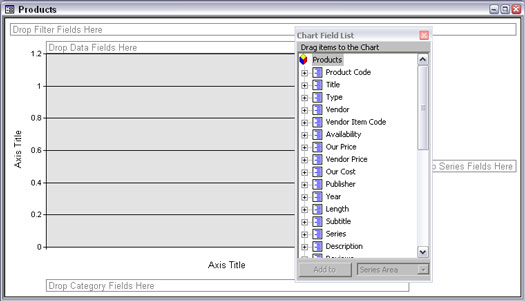Du kan vise informasjonen fra enhver Access 2003-tabell, spørring eller pivottabell som et pivotdiagram. Når du oppretter et pivotdiagram, lager du faktisk en spesiell visning av et skjema, og pivotdiagrammet lagres i skjemaet. Den enkleste måten er å bruke PivotChart AutoForm, som var nytt i Access 2002.
For å lage et pivotdiagram basert på en pivottabell, åpne pivottabellen og velg Vis –> Pivotdiagramvisning fra hovedmenyen. Access viser den samme informasjonen i pivottabellen som et pivotdiagram. (Se figur 1.)
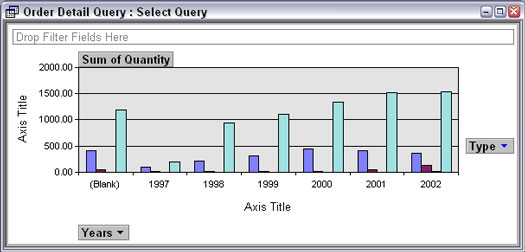
Figur 1: Et pivotdiagram inneholder de samme dataene som på en pivottabell.
Følg disse trinnene for å lage et pivotdiagram fra en hvilken som helst tabell eller spørring:
1. Klikk på knappen Tabeller eller spørringer i objektlisten i databasevinduet, og velg deretter tabellen eller spørringen som inneholder informasjonen du vil analysere.
Hvis databasevinduet ikke er synlig, trykk F11. Du trenger ikke å åpne tabellen eller spørringen – bare velg den.
2. Velg Sett inn –> Skjema fra hovedmenyen, og velg alternativet AutoForm PivotChart i dialogboksen Nytt skjema som vises, og klikk deretter OK.
Access oppretter et nytt, tomt skjema og en kontroll som inneholder pivotdiagrammet. Listen Kartfelt vises også, og viser feltene fra tabellen eller spørringen som pivotdiagrammet er basert på, som vist i figur 2. En ny verktøylinje vises også: Pivotdiagram-verktøylinjen.
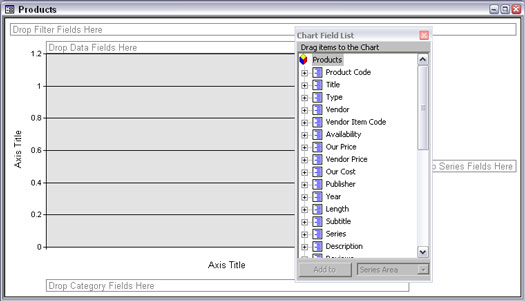
Figur 2: Du lager et pivotdiagram ved å dra felt til det tomme diagrammet.
3. Spesifiser hva som er på diagrammet ditt ved å dra felt fra kartfeltlisten til slippområdene for pivotdiagram.
Hvis diagramfeltlisten ikke vises, klikker du på feltlisteknappen på pivotdiagramverktøylinjen. Kartfeltlisten er som feltlisten som vises når du redigerer et skjema: Den viser de tilgjengelige feltene du kan dra til pivotdiagrammet.
PivotChart-slippområdene er sammensatt av
• Filterfelt: Felter du vil bruke til å filtrere dataene som vises i diagrammet. For å filtrere dataene klikker du på rullegardinlisten og klikker for å fjerne hakene – kun avkryssede data er inkludert i diagrammet. Dette slippområdet fungerer som Kriterieraden i en Access-spørring.
• Datafelt: Felt som inneholder dataene du ønsker å kartlegge (for eksempel tallene som er representert av høydene på stolpene i et stolpediagram). Verdiene til disse feltene måles med tallene på Y-aksen.
• Kategorifelt: Felt som inneholder verdier du vil kjøre langs den nederste kanten (X-aksen) av diagrammet.
• Seriefelt: Ulike verdier i disse feltene er representert med forskjellige linjer i et linjediagram, forskjellige stolper i et stolpediagram eller grafelementer med forskjellige farger. For å vise tegnforklaringer for serien, klikker du på Vis forklaring-knappen på PivotChart-verktøylinjen eller velger PivotChart –> Vis forklaring fra hovedmenyen. Hvis du vil ha et stablet eller gruppert stolpediagram, et linjediagram med mer enn én linje eller et smultringdiagram med flere ringer, drar du mer enn ett felt til slippområdet Series.
4. Gjør endringer i diagramtypen, hvilke felter som er tegnet grafisk og hvilke verdier for hvert felt som er inkludert.
5. For å se diagrammet bedre, lukk kartfeltlisten ved å klikke på X-knappen.
Du kan alltid åpne den igjen hvis du vil legge til flere felt: Høyreklikk i pivotdiagrammet og velg alternativet Feltliste fra hurtigmenyen som vises.
Lagre og vise pivotdiagrammet ditt
I likhet med pivottabeller er et pivotdiagram en spesiell visning av et Access-objekt (tabeller og spørringer har også pivotvisninger tilgjengelige for dem). Når du lukker et pivotdiagram, ber Access deg navngi skjemaet som inneholder pivotdiagrammet og lagrer deretter skjemaet sammen med de andre skjemaene dine. Når du lukker en pivotdiagramvisning av en tabell eller spørring, lagrer Access bare informasjonen som en del av tabellen eller spørringen. Du kan lagre endringene mens du redigerer et pivotdiagram ved å velge Fil –> Lagre eller trykke Ctrl+S.
For å unngå forvirring bør du vurdere å inkludere ordet "PivotChart", "Pivot" eller "PC" i navnene på skjemaer som inneholder PivotCharts.
For å åpne et pivotdiagram igjen, klikk på Skjema-knappen i objektlisten i databasevinduet, og dobbeltklikk på navnet på skjemaet som inneholder pivotdiagrammet fra listen som vises i høyre rute i vinduet. Access åpner skjemaet i pivotdiagramvisning. Tittellinjen i PivotChart View-vinduet viser navnet på tabellen eller spørringen som gir postkilden for diagrammet.
Du kan bytte til andre visninger ved å klikke på Vis-knappen på verktøylinjen eller velge Vis –> Dataarkvisning, Visning –> Skjemavisning, Visning –> Pivottabellvisning eller Vis –> Designvisning. Bytte til pivottabellvisning viser samme informasjon som rader og kolonner med tekst. Å bytte til dataark-, skjema- eller designvisninger er vanligvis meningsløst – du ser bare dataarket eller AutoForm for den underliggende tabellen eller spørringen.