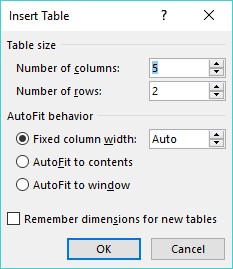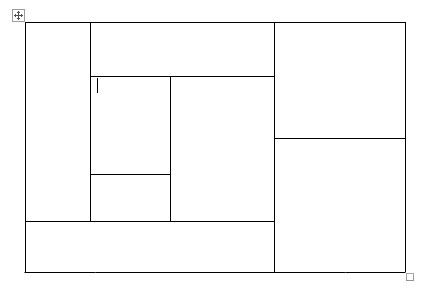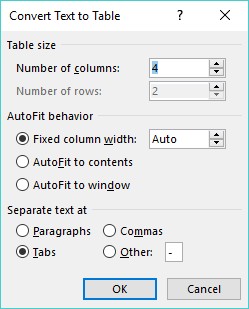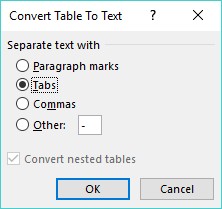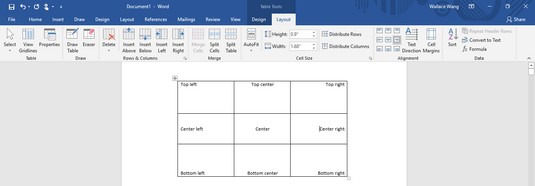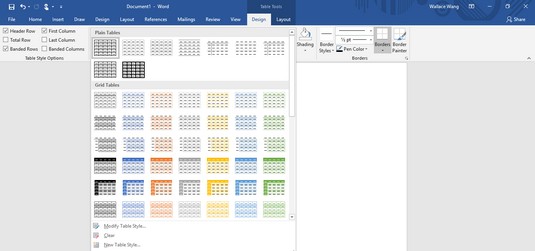Word lar deg gjøre alle slags morsomme ting med tabeller. Vis frem organisasjonen og sorteringstalentene dine ved å formatere og lage tabellen med Words tabellverktøy.
Opprette en tabell i Word 2019
Tabeller organiserer tekst i rader og kolonner, noe som kan gjøre teksten enkel å skrive, redigere og formatere samtidig som den plasserer den riktig i dokumentet. Tabeller organiserer tekst i celler, der en celle er skjæringspunktet mellom en rad og en kolonne.
Word gir fire måter å lage en tabell på:
- Klikk på Sett inn-fanen, klikk på Tabell-ikonet, og uthev deretter antall rader og kolonner for tabellen (opptil maksimalt åtte rader og ti kolonner).
- Bruk dialogboksen Sett inn tabell.
- Tegn størrelsen og plasseringen av bordet med musen.
- Konverter eksisterende tekst (delt med et skilletegn som en tabulator eller et komma).
Opprette en tabell ved å utheve rader og kolonner i Word 2019
Det kan være raskt å lage en tabell ved å markere rader og kolonner, men det begrenser størrelsen på tabellen til maksimalt åtte rader og ti kolonner. Følg disse trinnene for å lage en tabell ved å utheve rader og kolonner:
Klikk på Sett inn-fanen.
Flytt markøren dit du vil sette inn en tabell i dokumentet.
Klikk på tabellikonet.
En rullegardinmeny vises.
Tabell-rullegardinmenyen viser firkanter som representerer antall rader og kolonner for tabellen.
Beveg musepekeren for å markere antall rader og kolonner du vil opprette for tabellen.
Når du markerer rader og kolonner, viser Word tabellen direkte i dokumentet slik at du kan se nøyaktig hvordan tabellen vil se ut.
Klikk på venstre museknapp når du er fornøyd med størrelsen på bordet ditt.
Opprette en tabell i Word 2019 med dialogboksen Sett inn tabell
Det kan gå raskt å lage en tabell ved å markere antall rader og kolonner, men det begrenser størrelsen på tabellen til maksimalt åtte rader og ti kolonner. For å lage en tabell ved å definere et spesifikt antall rader og kolonner (opptil maksimalt 63 kolonner), følg disse trinnene:
Klikk på Sett inn-fanen.
Flytt markøren dit du vil sette inn en tabell.
Klikk på tabellikonet.
En rullegardinmeny vises.
Klikk på Sett inn tabell.
Dialogboksen Sett inn tabell vises.
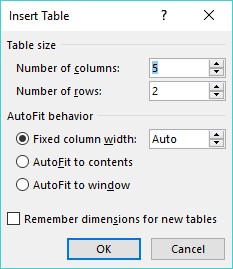
Dialogboksen Sett inn tabell lar deg spesifisere et nøyaktig antall rader og kolonner.
Klikk i tekstboksen Antall kolonner og skriv inn et tall mellom 1 og 63, eller klikk på pil opp eller pil ned for å definere antall kolonner.
Klikk i tekstboksen Antall rader og skriv inn et tall eller klikk på pil opp eller pil ned for å definere antall rader.
Velg en av følgende alternativknapper i gruppen Autotilpassatferd:
- Fast kolonnebredde: Definerer en fast størrelse for kolonnebreddene, for eksempel 0,3 tommer
- Autotilpass til innhold: Definerer bredden på en kolonne basert på bredden på det største elementet som er lagret i den kolonnen
- Autotilpass til vindu: Utvider (eller krymper) tabellen for å passe innenfor gjeldende størrelse på dokumentvinduet
Klikk OK.
Word tegner tabellen i dokumentet ditt.
Lage en tabell i Word med musen
Å tegne en tabell kan være spesielt nyttig når du vil plassere en tabell midt på en side og lage rader og kolonner i forskjellige størrelser.
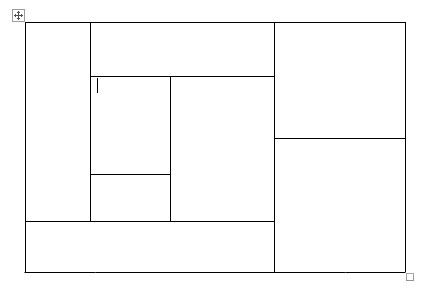
Ved å tegne en tabell med musen kan du lage oddeformede celler i en tabell.
Følg disse trinnene for å tegne en tabell i Word-dokumentet:
Klikk på Sett inn-fanen.
Klikk på tabellikonet.
En rullegardinmeny vises.
Klikk Tegn tabell.
Musepekeren blir til et blyantikon.
Flytt musepekeren dit du vil tegne tabellen, hold nede venstre museknapp og dra musen for å tegne tabellen.
Word tegner en rektangulær prikket boks for å vise hvor tabellen vil vises.
Slipp venstre museknapp når du er fornøyd med størrelsen og plasseringen av bordet ditt.
Tegn grensene for tabellens rader og kolonner:
- For å tegne vertikale linjer i tabellen flytter du musepekeren til toppen eller bunnen av tabellen, holder nede venstre museknapp og drar musen opp og ned.
- For å tegne horisontale linjer i tabellen, flytt musepekeren til venstre eller høyre side av tabellen, hold nede venstre museknapp og dra musen til høyre og venstre for å tegne.
Trykk Esc eller dobbeltklikk for å snu musepekeren fra et blyantikon tilbake til en I-beam-peker.
Hvis du trenger å tegne nye linjer på en tabell senere, klikker du hvor som helst i den tabellen, og fanen Tabellverktøy-oppsett vises. Klikk deretter på Tegnetabell-ikonet for å gjøre musepekeren til et blyantikon. Nå kan du tegne nye linjer i tabellen.
Opprette en tabell i Word fra eksisterende tekst
Hvis du har eksisterende tekst som du vil gjøre om til en tabell, må du først dele den opp i biter slik at Word vet hvordan teksten skal plasseres i individuelle celler i en tabell. For å skille tekst må du bruke et unikt tegn som f.eks
- Retur (avsnittsmerke)
- Tab
- Komma.
- Andre tegn, for eksempel #- eller @-tegnene
Ved å bruke det samme unike tegnet for å dele tekst, kan du definere hvordan du vil at Word skal definere hvor mye tekst som skal vises i hver enkelt celle i en tabell.
Følg disse trinnene for å konvertere eksisterende tekst til en tabell:
Klikk på Sett inn-fanen.
Velg teksten du vil konvertere til en tabell.
Klikk på tabellikonet.
En rullegardinmeny vises.
Klikk på kommandoen Konverter tekst til tabell.
Dialogboksen Konverter tekst til tabell vises.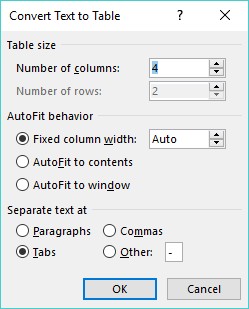
Dialogboksen Konverter tekst til tabell definerer hvordan du konverterer teksten til en tabell.
Velg en alternativknapp i gruppen Separat tekst ved.
Velg alternativet som tilsvarer måten du delte teksten på. Så hvis du delte teksten etter tabulatorer, ville du velge alternativknappen Tabs.
Klikk OK.
Word konverterer teksten til en tabell.
Du kan også konvertere en tabell til tekst. Følg disse trinnene for å konvertere en tabell til tekst i Word:
Klikk hvor som helst i tabellen du vil konvertere til tekst.
Fanen Layout vises under overskriften Tabellverktøy helt til høyre på båndet.
Klikk på Layout-fanen under overskriften Tabellverktøy.
Klikk Konverter til tekst.
Dialogboksen Konverter tabell til tekst vises.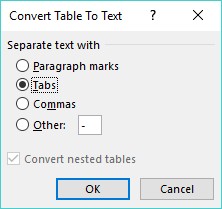
Dialogboksen Konverter tabell til tekst lar deg spesifisere hvordan du deler en tabell.
Velg en alternativknapp for å definere hvordan du vil dele tabellen inn i tekst.
Klikk OK.
Formatere og fargelegge en tabell i Word 2019
Etter at du har opprettet en tabell, kan du formatere individuelle celler (mellomrom dannet av skjæringspunktet mellom en rad og en kolonne) – eller hele rader og kolonner – ved å justere tekst i celler, endre størrelse på kolonner og rader og legge til kantlinjer, skyggelegging eller farger . Alle disse endringene kan gjøre teksten inne i cellene lettere å lese.
Velge hele eller deler av en tabell i Word 2019
For å formatere og fargelegge en tabell, må du først velge tabellen, raden, kolonnen eller cellen du vil endre. Følg disse trinnene for å velge hele eller deler av en tabell:
Klikk i tabellen, raden, kolonnen eller cellen du vil endre.
Kategorien Tabellverktøy vises.
Klikk på Layout-fanen under overskriften Tabellverktøy.
Klikk på Velg i tabellen Tabell.
En rullegardinmeny vises.

Velg-ikonet viser en rullegardinmeny.
Velg et alternativ, for eksempel Velg rad eller Velg kolonne.
Word fremhever det valgte elementet i tabellen. På dette tidspunktet kan du velge en kommando for å endre den valgte raden eller kolonnen (som når du velger en farge eller justering).
Justere tekst i en Word-tabellcelle
Du kan justere tekst i en tabellcelle på ni måter: øverst til venstre (standardjusteringen), øverst i midten, øverst til høyre, til venstre i midten, i midten, til høyre, nederst til venstre, nederst i midten og nederst til høyre.
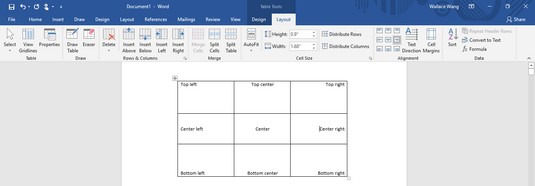
Tabeller kan justere tekst i celler på ni måter.
Følg disse trinnene for å justere én eller flere celler:
Klikk i cellen (eller velg flere celler) som inneholder tekst du vil justere.
Kategorien Tabellverktøy vises.
Klikk på Layout-fanen under overskriften Tabellverktøy.
I Justering-gruppen klikker du på et justeringsikon, for eksempel Øverst til høyre eller Nederst.
Word justerer teksten din. Hvis du endrer justeringen av tomme celler, vil all ny tekst du skriver inn i de tomme cellene vises i henhold til justeringen du velger.
Velge en tabellstil i Word 2019
Ved å fargelegge rader eller kolonner og legge til kantlinjer kan du tilpasse utseendet til tabellene dine. Det kan imidlertid være mye raskere å bruke en forhåndsdesignet tabellstil i stedet, som automatisk kan formatere teksten din, farge rader og legge til kanter til tabellene dine.
Følg disse trinnene for å velge en tabellstil:
Flytt markøren inne i tabellen du vil endre.
Klikk kategorien Design under kategorien Tabellverktøy.
I gruppen Alternativer for tabellstil merker eller fjerner du avmerkingsboksene, for eksempel avmerkingsboksen Overskriftsrad eller Siste kolonne.
Klikk på Mer-knappen i Tabellstiler-gruppen.
En rullegardinmeny med stiler vises. Når du flytter musepekeren over en tabellstil, viser Word en live forhåndsvisning av tabellen formatert i den valgte stilen.
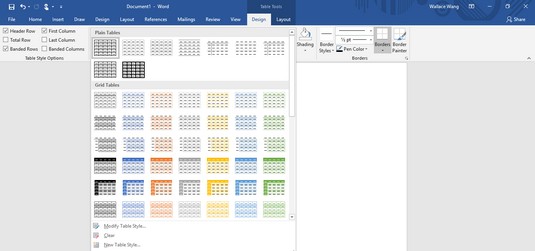
Tabellstiler-gruppen viser forskjellige måter å formatere tabellen på.
Klikk på en tabellstil.
Word formaterer tabellen i henhold til stilen du valgte.
Endre størrelse på kolonner og rader i Word-tabeller
Det kan hende du må endre størrelsen på en kolonne eller rad i tabellen for å utvide eller forminske den slik at teksten din ikke ser overfylt eller omgitt av tom plass. Du kan endre størrelsen på en kolonne eller rad ved å bruke musen eller ved å definere radhøyder og kolonnebredder.
Følg disse trinnene for å endre størrelsen på en rad eller kolonne med musen:
Klikk hvor som helst i tabellen du vil justere, og flytt deretter musepekeren over rad- eller kolonnekanten du vil endre størrelsen på.
Musepekeren blir til en toveis pekepil.
Hold venstre museknapp nede og dra musen for å endre størrelsen på raden eller kolonnen.
Slipp venstre museknapp når du er fornøyd med størrelsen på raden eller kolonnen.
Det kan være raskt å bruke musen til å endre størrelsen på en rad eller kolonne, men hvis du vil endre størrelsen på en rad eller kolonne til en bestemt høyde eller bredde, kan du skrive inn de spesifikke dimensjonene ved å følge disse trinnene:
Velg raden, kolonnen eller tabellen du vil endre.
Hvis du velger hele tabellen, kan du justere bredden eller høyden på rader og kolonner for hele tabellen.
Klikk på fanen Layout under kategorien Tabellverktøy.
Klikk på tekstboksen Bredde og skriv inn en verdi (eller klikk på pil opp eller pil ned for å velge en verdi).
Klikk på tekstboksen Høyde og skriv inn en verdi (eller klikk på pil opp eller pil ned for å velge en verdi).
(Valgfritt) Klikk på Autotilpass-ikonet og velg ett av følgende:
- Autotilpass innhold: Krymper kolonnene eller radene til den største cellen
- Autotilpass-vindu: Utvider tabellen slik at den passer til bredden på gjeldende dokumentvindu
- Fast kolonnebredde: Definerer en fast bredde for alle kolonner

Autotilpasningsmenyen.