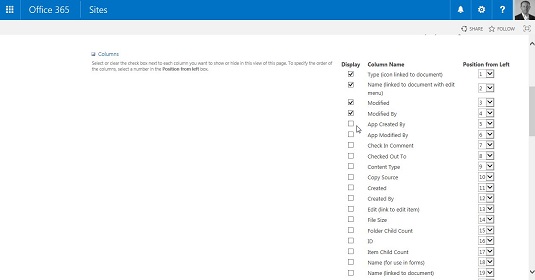Den vanligste typen visning du oppretter i en SharePoint-app er en offentlig standardvisning. En offentlig visning kan brukes av alle til å se innholdet i en app.
Standardvisninger har følgende egenskaper:
- De er tilgjengelige for alle nettlesere, inkludert Firefox, Chrome og Safari.
- De har flest konfigurasjonsalternativer, for eksempel filtrering, gruppering og redigeringsalternativer.
- De er tilgjengelige for alle apper.
- De krever ingen spesielle kolonner for å konfigurere visningen. Andre visningsformater, for eksempel en kalendervisning, krever datokolonner.
Slik oppretter du en ny standardvisning:
Bla til appen der du vil opprette den nye visningen.
Klikk på Liste eller Bibliotek på båndet for å få tilgang til alternativer for administrasjon av visninger.
I en Kalender-app klikker du på Kalender-fanen for å administrere appens visninger.
Klikk på Opprett visning-knappen.
En liste over visningsformatalternativer vises.
Klikk på koblingen Standardvisning for å lage en visning som ser ut som en nettside.
Etter å ha valgt visningsformatet, viser siden Opprett visning alternativene for å opprette den nye visningen.
I feltet Vis navn skriver du inn navnet du vil kalle denne visningen.
Gi siden et navn som er lett å huske. For eksempel, hvis dine syn vil gruppere produkter ved avdelingen, skrive inn navnet GroupByDepartment skaper en nettside som heter GroupByDepartment.aspx. Du kan endre det vennlige navnet etter at filnavnet er opprettet.
Visningsnavn-feltet har to formål:
- Den gir det vennlige navnet som kan velges for å vise visningen.
- Den gir filnavnet for nettsiden, som er en del av nettadressen.
For å angi denne visningen som standardvisning for appen, merk av for Gjør dette til standardvisning.
Hvis dette ikke er standardvisningen, kan brukere velge visningen fra en rullegardinliste på båndet.
I feltet Vis målgruppe velger du alternativknappen Opprett en offentlig visning.
Eventuelt kan du opprette en privat visning som bare du kan se. Du må ha minst designer- eller eiertillatelser for å opprette en offentlig visning.
I Kolonner-delen av siden merker du av for Vis ved siden av kolonnene du vil vise.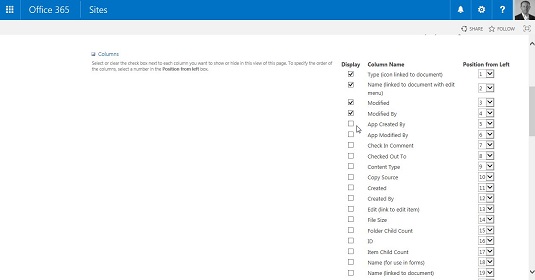
Opprett en ny visning og velg kolonnene du vil vise.
Du kan også angi den relative rekkefølgen som kolonner vises på skjermen ved å velge riktig nummer i rullegardinlistene Posisjon fra venstre.
(Valgfritt) I Sorter-delen bruker du rullegardinlistene til å velge den første kolonnen du vil sortere etter, og velg deretter den andre kolonnen du vil sortere etter.
Standard sorteringsalternativ er ID, som betyr at elementer vil bli sortert etter rekkefølgen de ble lagt inn i listen.
Velg de resterende alternativene for å konfigurere visningen, for eksempel kolonnene du vil filtrere eller gruppere på.
Noen av alternativene du kan velge mellom er
- Velg Tabellvisning for å inkludere avmerkingsbokser ved siden av elementer for masseoperasjoner.
- Velg stilen som visningen skal ha. For eksempel innrammet, skyggelagt, nyhetsbrev, forhåndsvisningsrute eller grunnleggende stil.
- I Totals-delen velger du hvilke kolonner som skal aggregeres med funksjonene Antall, Gjennomsnitt, Minimum og Maksimum.
- I mapper-delen angir du om elementer skal vises i mapper eller flate som om mappene ikke eksisterer.
- Elementgrense lar deg begrense elementene som vises på en enkelt side. Dette kan forbedre ytelsen til visningen.
Klikk OK for å opprette visningen.
Den nye visningen vises i nettleseren.
Hvis du opprettet en offentlig visning, oppretter SharePoint en ny nettside ved å bruke navnet du spesifiserte i trinn 5. Brukere kan velge denne visningen fra rullegardinlisten i delen Administrer visninger på båndet.
Å eksperimentere med alle disse alternativene er den beste måten å finne ut hva som fungerer for nettstedet ditt. Item Limits, for eksempel, er flott når du vil kontrollere hvor mye plass en webdel tar opp på en side.