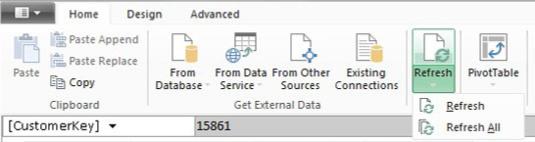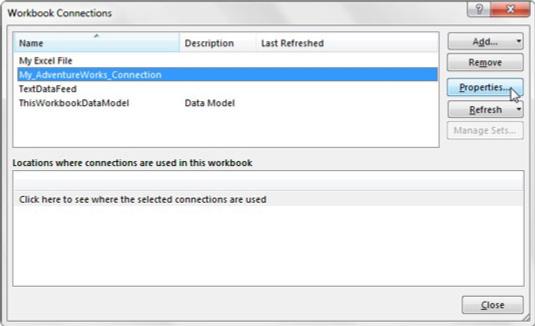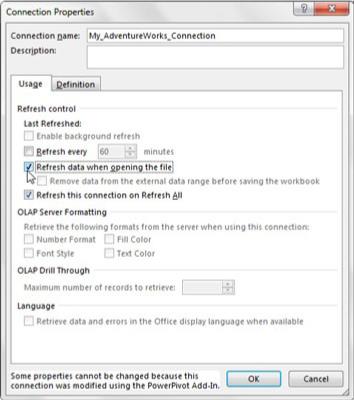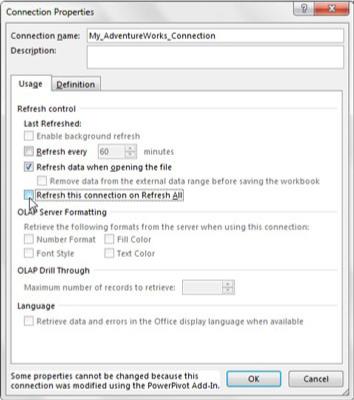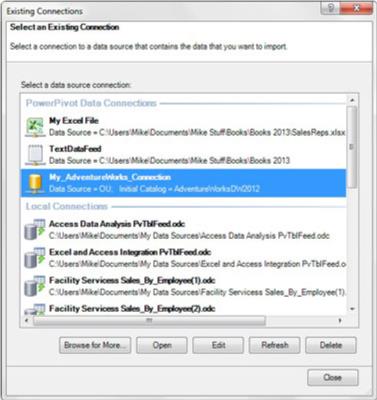Når du laster inn data fra en ekstern datakilde til Power Pivot, lager du egentlig et statisk øyeblikksbilde av den datakilden på tidspunktet for opprettelsen. Power Pivot bruker det statiske øyeblikksbildet i sin interne datamodell.
Etter hvert som tiden går, kan den eksterne datakilden endres og vokse med nylig lagt til poster. Imidlertid bruker Power Pivot fortsatt sitt øyeblikksbilde, så det kan ikke inkludere noen av endringene i datakilden før du tar et nytt øyeblikksbilde.
Handlingen med å oppdatere Power Pivot-datamodellen ved å ta et nytt øyeblikksbilde av datakilden kalles å oppdatere dataene. Du kan oppdatere manuelt, eller du kan sette opp en automatisk oppdatering.
Oppdater Power Pivot-data manuelt
På startfanen i Power Pivot-vinduet ser du Refresh-kommandoen. Klikk på rullegardinpilen under den for å se to alternativer: Oppdater og Oppdater alle.
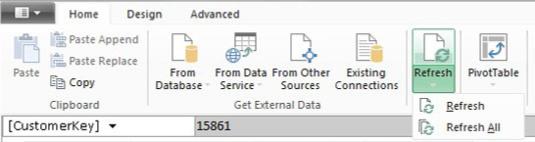
Power Pivot lar deg oppdatere én tabell eller alle tabeller.
Bruk alternativet Oppdater for å oppdatere Power Pivot-tabellen som er aktiv. Det vil si at hvis du er på Dim_Products-fanen i Power Pivot, klikker du på Oppdater når den eksterne SQL-serveren og ber om en oppdatering for kun Dim_Products-tabellen. Dette fungerer bra når du bare trenger å oppdatere bestemte datakilder strategisk.
Bruk alternativet Oppdater alle for å oppdatere alle tabellene i Power Pivot-datamodellen.
Setter opp automatisk oppdatering
Du kan konfigurere datakildene dine til automatisk å hente de nyeste dataene og oppdatere Power Pivot.
Gå til fanen Data på Excel-båndet, og velg kommandoen Tilkoblinger. Dialogboksen Arbeidsboktilkoblinger åpnes. Velg datatilkoblingen du vil jobbe med, og klikk deretter på Egenskaper-knappen.
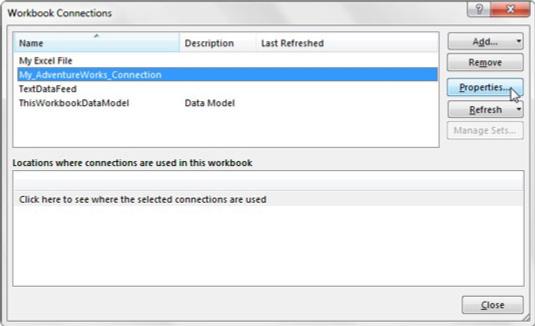
Velg en tilkobling og klikk på Egenskaper-knappen.
Med dialogboksen Egenskaper åpen, velg kategorien Bruk. Her finner du et alternativ for å oppdatere den valgte datatilkoblingen hvert X. minutt og et alternativ for å oppdatere datatilkoblingen når Excel-arbeidet åpnes:
- Oppdater hvert X. minutt: Hvis du setter en hake ved siden av dette alternativet, får Excel beskjed om å automatisk oppdatere den valgte datatilkoblingen et spesifisert antall minutter. Dette oppdaterer alle tabeller knyttet til den forbindelsen.
- Oppdater data når du åpner filen: Hvis du setter en hake ved siden av dette alternativet, får Excel beskjed om å automatisk oppdatere den valgte datatilkoblingen etter åpning av arbeidsboken. Dette oppdaterer alle tabeller knyttet til den tilkoblingen så snart arbeidsboken åpnes.
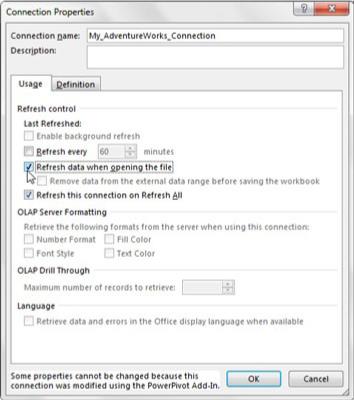
Dialogboksen Egenskaper lar deg konfigurere den valgte datatilkoblingen til å oppdateres automatisk.
Forhindrer Refresh All
Du kan oppdatere alle tilkoblinger som mater Power Pivot, ved å bruke Refresh All-kommandoen. Vel, det er faktisk to steder til hvor du kan klikke på Oppdater alt i Excel: på Data-fanen i Excel-båndet og på Analyser-fanen du ser når du arbeider i en pivottabell.
I Excel 2010 oppdaterte disse to knappene bare standard pivottabeller og arbeidsbokdatatilkoblinger, og Power Pivot-oppdateringsknappene påvirket bare Power Pivot. De utløser nå den samme operasjonen. Så ved å klikke på en hvilken som helst Oppdater alle-knapp hvor som helst i Excel, lastes Power Pivot helt inn på nytt, oppdaterer alle pivottabeller og oppdaterer alle arbeidsbokdatatilkoblinger. Hvis Power Pivot-datamodellen din importerer millioner av linjer med data fra en ekstern datakilde, kan det være lurt å unngå å bruke Refresh All-funksjonen.
Heldigvis har du en måte å forhindre at visse datatilkoblinger oppdateres når Oppdater alle er valgt. Gå til Data-fanen på Excel-båndet og velg Connections-kommandoen. Dette åpner dialogboksen Workbook Connections, der du velger datatilkoblingen du vil konfigurere, og deretter klikker du på knappen Egenskaper.
Når dialogboksen Egenskaper er åpnet, velg kategorien Bruk og fjern deretter haken ved siden av Oppdater denne tilkoblingen ved Oppdater alle (som vist).
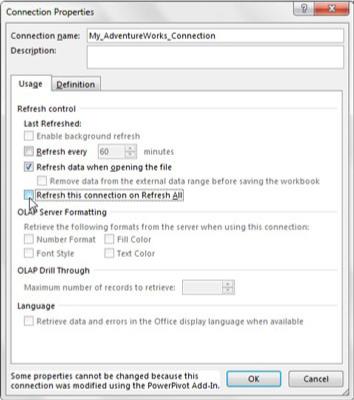
Dialogboksen Egenskaper lar deg konfigurere den valgte datatilkoblingen til å ignorere kommandoen Oppdater alle.
Redigering av datatilkoblingen
I visse tilfeller må du kanskje redigere kildedatatilkoblingen etter at du allerede har opprettet den. I motsetning til oppdatering, hvor du ganske enkelt tar et nytt øyeblikksbilde av den samme datakilden, lar redigering av kildedatatilkoblingen deg gå tilbake og rekonfigurere selve tilkoblingen. Her er noen grunner til at du kanskje må redigere datatilkoblingen:
- Plasseringen eller serveren eller datakildefilen er endret.
- Navnet på serveren eller datakildefilen er endret.
- Du må redigere påloggingsinformasjonen eller autentiseringsmodus.
- Du må legge til tabeller du utelot under første import.
I Power Pivot-vinduet går du til Hjem-fanen og klikker på kommandoknappen Eksisterende tilkoblinger. Dialogboksen Eksisterende tilkoblinger åpnes. Power Pivot-tilkoblingene dine er under underoverskriften Power Pivot Data Connections. Velg datatilkoblingen som må redigeres.
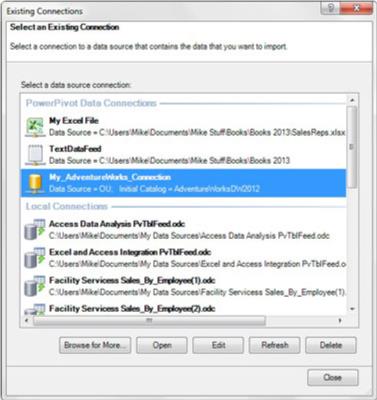
Bruk dialogboksen Eksisterende tilkoblinger til å rekonfigurere Power Pivot-kildedatatilkoblingene.
Etter at måldatatilkoblingen er valgt, se på knappene Rediger og Åpne. Knappen du klikker på avhenger av hva du må endre:
- Rediger-knapp: Lar deg rekonfigurere serveradressen, filbanen og autentiseringsinnstillingene.
- Åpne-knapp: Lar deg importere en ny tabell fra den eksisterende tilkoblingen, noe som er nyttig når du utilsiktet har gått glipp av en tabell under den første innlastingen av data.