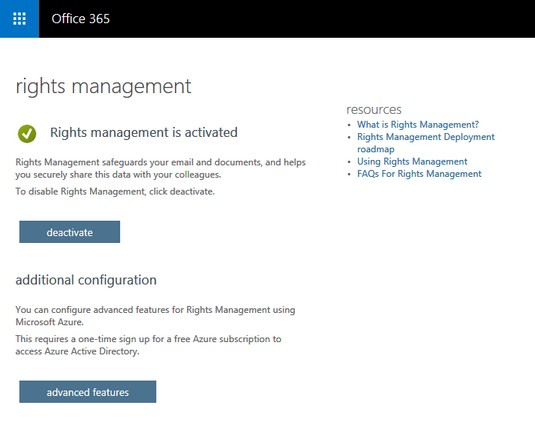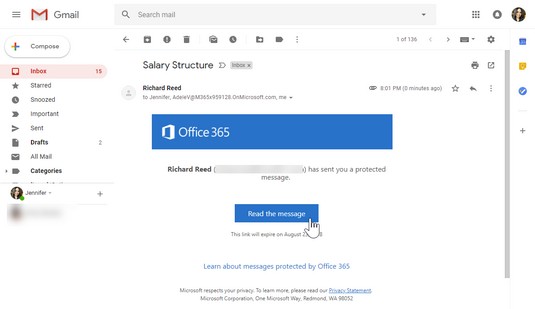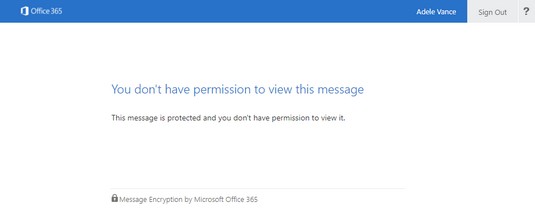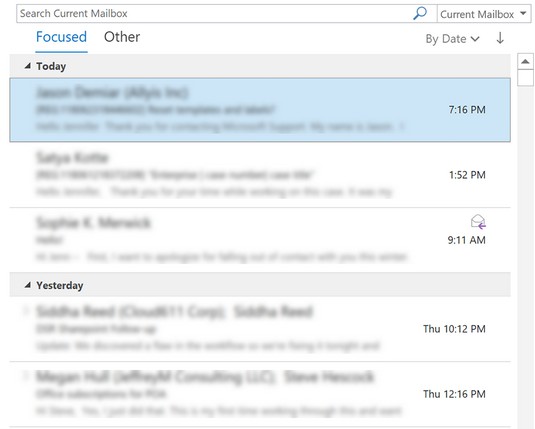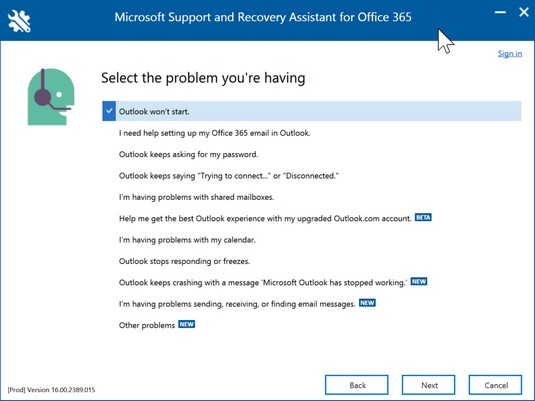Før eksplosjonen av skyteknologier som Office 365 hadde organisasjoner kontroll over dataene sine som lå innenfor omkretsen av deres lokale datasentre. Identiteten til brukerne, enhetene de brukte, applikasjonene de kjørte og bedriftsdataene var begrenset innenfor denne parameteren og kontrollert av IT-teamet.
I dag opererer vi imidlertid i en verden uten grenser. vi sjekker e-post fra våre personlige enheter, vi jobber på kontoret eller hjemme – eller til og med på stranden – og vi bruker skytjenester utenfor omkretsen av en organisasjons datasenter. vi gjør disse tingene fordi vi ønsker å være produktive, men noen ganger kan denne produktiviteten bety at vi ofrer sikkerhet.
I Office 365 kan du fortsette å gjøre de tingene du gjør for å være produktiv samtidig som du er sikker. I Exchange Online (teknologien som driver e-posten din), for eksempel, kan du kryptere e-posten din slik at bare de tiltenkte mottakerne av meldingen vil kunne lese den. Du kan bruke beskyttelse på e-posten din, så hvis den er konfidensiell, kan e-posten bare leses av personer i organisasjonen din. Hvis noen ved et uhell videresender eller kopierer en mottaker utenfor organisasjonen på e-post merket som konfidensielt, vil den mottakeren få e-posten, men han eller hun vil ikke kunne lese den.
Disse sikkerhetsfunksjonene for å beskytte e-post er tilgjengelige gjennom tjenesten Office 365 Message Encryption (OME).
Lisenskrav for Office 365 Message Encryption
Office 365 Message Encryption (OME) er en del av Office 365-abonnementene som er oppført som følger. Det er ikke nødvendig å kjøpe ytterligere lisenser for brukere når følgende abonnementer er tildelt dem:
- Office 365 E3 og E5 (Enterprise)
- Office 365 A1, A3 og A5 (utdanning)
- Office 365 G3 og G5 (statlig)
- Enterprise Mobility + Security E3
- Microsoft 365 E3
Hvis en brukers lisens ikke er for noen av disse abonnementene, kan du kjøpe et frittstående abonnement kalt Azure Information Protection Plan 1 for $2 per bruker per måned for å aktivere OME så lenge brukerens gjeldende lisens er ett av følgende abonnementer:
- Exchange Online Plan 1 eller Plan 2
- Office 365 F1 eller E1
- Office 365 Business Premium eller Business Essentials
Aktiverer Office 365 Message Encryption
Hvis du har kjøpt Office 365-lisenser med OME-funksjoner etter februar 2018, konfigureres OME automatisk og brukerne dine kan begynne å bruke tjenesten.
Hvis du kjøpte Office 365-lisensen før februar 2018, må du aktivere Azure Rights Management (Azure RMS) fra Office 365-portalen. Etter å ha aktivert Azure RMS, vil Microsoft automatisk konfigurere OME i Office 365-leieren din. Her er trinnene for å aktivere Azure RMS:
Logg på Office 365-portalen med en global administratorkonto, og klikk deretter på Admin-ikonet.
Klikk på Innstillinger fra menyen på venstre panel.
Klikk Tjenester og tillegg og velg deretter Microsoft Azure Information Protection fra listen over tjenester.
Klikk på Administrer innstillinger for Microsoft Azure Information Protection fra ruten.
Du vil bli bedt om å autentisere deg med Office 365-legitimasjonen din.
På rettighetsadministrasjonssiden klikker du på Aktiver-knappen.
Før du lukker siden, kontroller at varselet om rettighetsadministrasjon er aktivert vises med det grønne merket ved siden av.
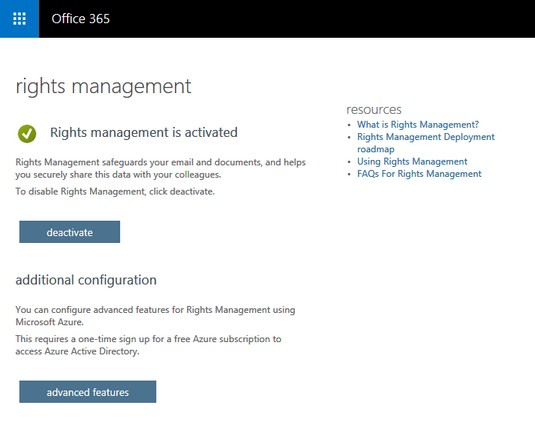
Rettighetsbehandling er aktivert i Office 365.
Sende en kryptert e-post i Office365
Med OME aktivert i din Office 365-leietaker, kan brukere umiddelbart begynne å sende kryptert e-post til mottakere innenfor eller utenfor organisasjonen basert på standardpolicyene som er tilgjengelige i OME. Avhengig av abonnementet ditt og funksjonaliteten Microsoft har rullet ut, vil du finne to eller flere forhåndskonfigurerte krypteringspolicyer. De to tilgjengelige standardpolicyene i Office 365 E3 eller Azure Information Protection Plan 1-abonnementene er Krypter og Ikke videresend.
Følg disse trinnene for å bruke disse retningslinjene på en e-post ved hjelp av Outlook-skrivebordsappen:
I Outlook-skrivebordsapplikasjonen skriver du en ny e-post og legger til mottakerne.
Fra båndet klikker du på Alternativer.
Klikk på Tillatelse-knappen og velg deretter riktig krypteringspolicy.
Klikk Send for å sende e-posten din.
Følg disse trinnene for å bruke disse retningslinjene på en e-post i Outlook Online:
Skriv en ny e-post og legg til mottakerne.
Klikk på Beskytt på båndet.
Klikk på Endre tillatelser fra varslingslinjen for å vise de tilgjengelige alternativene, og velg deretter riktig krypteringspolicy.
Klikk Send for å sende e-posten din.
Bruker krypteringspolicyen
Når du bruker krypteringspolicyen, blir e-postmeldingen kryptert på vei til mottakeren. Når den når mottakeren, vil meldingen bli dekryptert slik at den er lesbar.
Bruk av krypteringspolicyen hindrer ikke mottakeren i å videresende e-posten til noen andre. Mottakeren kan skrive ut e-posten, legge den ut på sosiale medier eller ramme den inn på veggen sin. Hvis ytterligere beskyttelse er nødvendig, må den globale administratoren for Office 365-portalen lage tilpassede retningslinjer.
For øyeblikket vil Outlook Online, Outlook for iOS og Outlook for Android automatisk vise den dekrypterte meldingen på skjermen. For andre e-postapplikasjoner vil e-posten gi en lenke som lar mottakeren lese den dekrypterte meldingen. Det er planer om å utvide listen over støttede applikasjoner i nær fremtid, inkludert Outlook-skrivebordsapplikasjonen, som for øyeblikket er i forhåndsvisning.
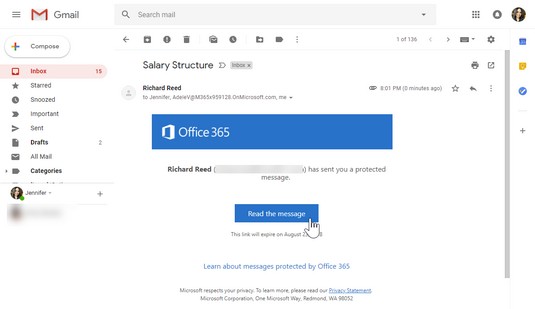
Lese en kryptert melding i apper som ikke støttes.
Bruk av Ikke videresend-policyen
Ikke videresend-policyen krypterer også e-postmeldingen på vei til mottakeren, men den har en tilleggspolicy som begrenser mottakerne fra å videresende e-posten til noen andre. Hvis noen av mottakerne videresender e-posten til andre, vil nye mottakere som prøver å åpne e-posten få en melding om at de ikke har tillatelse til å se meldingen.
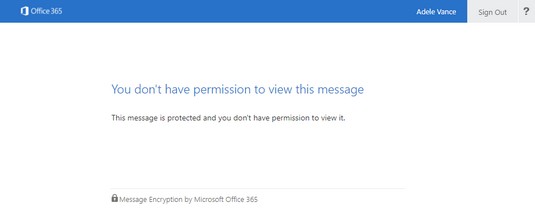
Ikke videresend policy-feilmelding.
Få Outlook og Office 365 til å fungere for deg
Som en skytjeneste har Office 365 intelligente opplevelser designet for å hjelpe deg med å prioritere arbeid slik at du kan være produktiv. Innebygd AI i Outlook lar deg refokusere energien din på det som er viktig. Og når Outlook oppfører seg dårlig, er det et innebygd verktøy som hjelper deg med å feilsøke vanlige Outlook-problemer uten å måtte engasjere støtteteamet ditt.
Filtrerer ut støyen med Focused Inbox
Exchange Online i Office 365 har innebygde spam- og falske filtre som blokkerer kjent uønsket og ondsinnet e-post fra å nå postboksen din. Men selv med filtre kan postkassene våre fortsatt ende opp med å bli oppblåst med e-post fra pizzastedet, kabelleverandøren vår og favorittshoppingsiden vår. Når du prøver å være produktiv, er det lett å bli distrahert av legitim, men uviktig e-post.
Outlook-skrivebordsapplikasjonen og Outlook Online kommer med en funksjonalitet kalt Focused Inbox for å løse denne utfordringen. Fokusert innboks hjelper til med postboksadministrasjon ved å fungere som en automatisk sorterer som plasserer all viktig e-post i kategorien Fokusert og de mindre viktige i kategorien Annet.
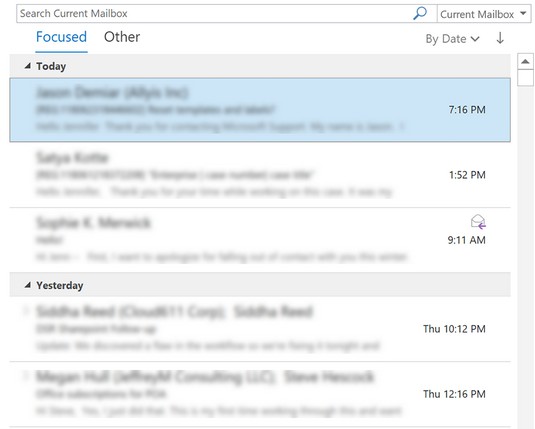
Den fokuserte innboksen.
Innebygd AI i Office 365 bestemmer hvilken e-post som går inn i hvilken fane. E-post fra kontaktene du samhandler mye med vil gå til Fokusert-fanen, mens bulk-e-post fra shoppingsiden din går til Annet-fanen for å filtrere bort støyen. Du kan også trene opp AI til å finjustere kategoriseringen ved å flytte e-post som havner i feil fane. Jo mer du trener AI, desto bedre lærer den atferden din for å sikre at innboksen din føles helt riktig for deg.
Diagnostisere vanlige Outlook-problemer med SARA
En av fordelene Microsoft har med å kjøre skytjenester er tilgangen til feillogger og signaler fra enhetene og brukerne som samhandler med systemet. Disse loggene og signalene overføres til Microsoft-databaser hvor de overvåkes og analyseres. Basert på denne innsikten er Microsoft i stand til å forbedre tjenesten eller lage selvbetjeningsløsninger for kunder.
SARA er forkortelse for Support and Recovery Assistant, et diagnoseverktøy innebygd i Outlook. Det er et hendig verktøy som automatisk fikser vanlige feil brukere har støtt på i Office 365, for eksempel Outlook-problemer, Office-installasjoner og mer.
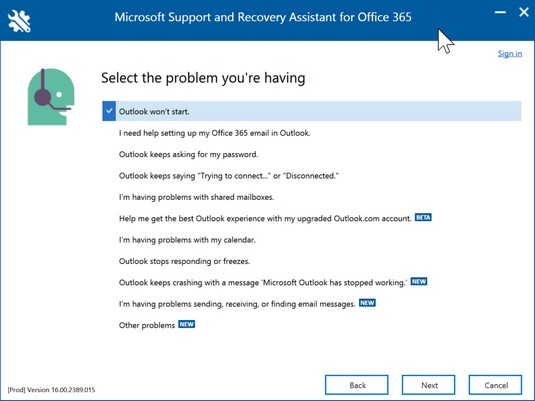
Vanlige Outlook-problemer SARA kan feilsøke.
Hvis du opplever noen av disse problemene og ønsker å kjøre SARA, følg disse trinnene:
I Outlook-skrivebordsprogrammet klikker du på Fil fra båndet.
Klikk på Støtte i venstre panel bak scenen.
Klikk Support Tool for å installere SARA.
Denne handlingen kobles til Office 365-systemene og laster ned verktøyet.
Når verktøyet er ferdig med å laste ned og begynner å kjøre, følger du instruksjonene basert på problemet du prøver å løse.
Avhengig av problemet ditt, kan prosessen ta fra noen minutter til en halv time.