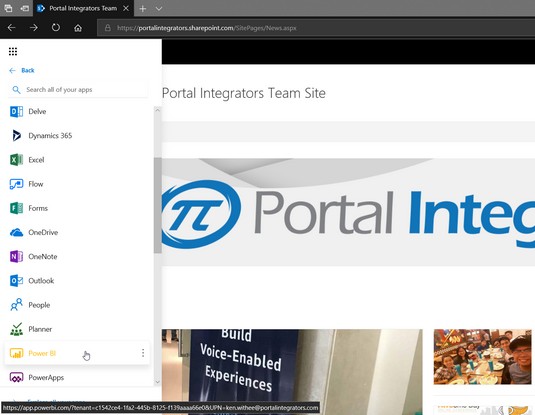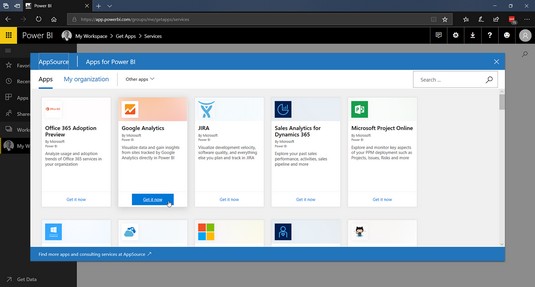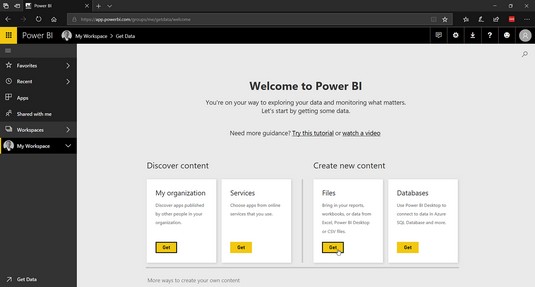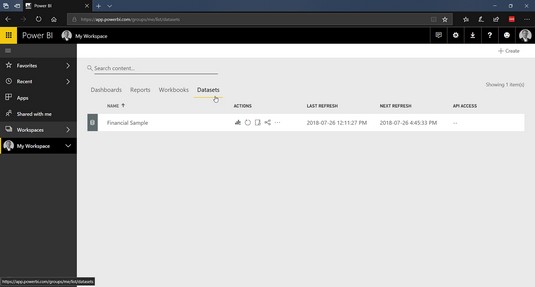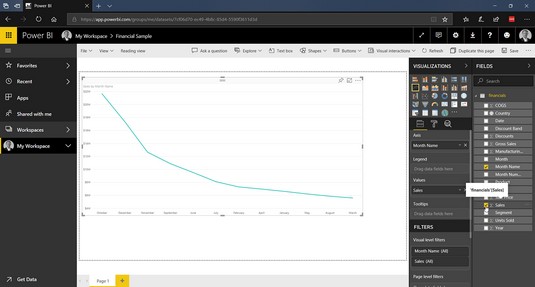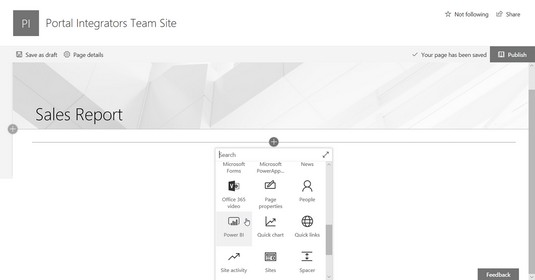Power BI ( BI er forkortelse for Business Intelligence ) er et tjenestebasert produkt som lever i Microsoft-skyen. Det er en del av det Microsoft kaller sin "Power Platform", som også inkluderer Microsoft Flow og PowerApps . Microsoft Flow er et neste generasjons arbeidsflytverktøy. (Hvis du har brukt SharePoint Designer til å bygge arbeidsflyter tidligere, vil du gjerne ta en titt på Microsoft Flow for å bygge neste generasjons arbeidsflyter.) PowerApps er et produkt for å bygge apper for mobile enheter – tenk iPhone og Android. Power BI er datakomponenten i denne produktgruppen. Alle disse produktene samarbeider tett med andre Office 365-produkter og er inkludert i Office 365 avhengig av hvilket abonnement du har .
Tenk på Power BI som et nettsted som lar deg koble hundrevis av datakilder til det slik at du kan bygge rapporter og integrere disse rapportene i andre produkter (som Office 365).
Power BI for Office 365 og Power BI er to separate produkter. Power BI for Office 365 har gått bort, og Power BI er den neste utviklingen av det. Power BI kommer med Office 365 E5-abonnementet ditt, eller du kan kjøpe lisensiering for det separat. Det starter til og med med en gratis prøveperiode.
For å få tilgang til Power BI, gå til Office 365-leieren din og velg den fra appmenyen på venstre side av skjermen.
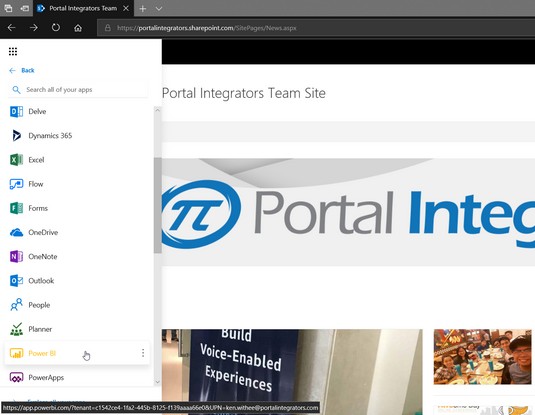
Få tilgang til Power BI fra Office 365-appmenyen.
Trekker data inn i Power BI
Når du først åpner Power BI, blir du bedt om å legge til data. Du kan hente data fra en rekke kilder, men den enkleste og raskeste måten å legge til data i Power BI på er å hente data fra appene og tjenestene organisasjonen din allerede bruker. Du kan for eksempel koble til alt fra Google Analytics til GitHub til MailChimp og ZenDesk. Og selvfølgelig kan du koble til andre Office 365-apper også!
For å hente data inn i Power BI for å analysere, klikk på Hent-knappen under Tjenester fra den første landingssiden. Du vil da bli presentert med alternativer for tjenestene du kan hente data fra.
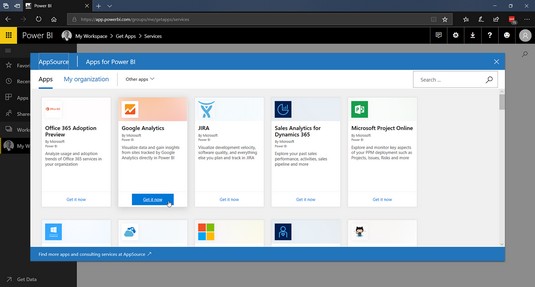
Legger til apper for tjenester for å trekke data inn i Power BI.
I dette tilfellet, la oss hente inn noen data fra en lokal Excel-fil. Power BI bruker et konsept kalt Workspaces for å holde ting organisert. Som standard har du et arbeidsområde som er bare for deg. Du kan lage organisatoriske arbeidsområder, men du trenger noe utover den gratis planen for å gjøre det.
Slik trekker du Excel-data inn i Power BI:
Naviger til Power BI-nettstedet .
Du finner Power BI på appmenyen i Office 365 eller du kan navigere til den direkte på app.powerbi.com .
På velkomstskjermen klikker du på Hent-knappen i Filer-boksen under Opprett nytt innhold.
Du kan også komme til denne velkomstskjermen ved å klikke på fanen Arbeidsområder til venstre og velge ditt personlige arbeidsområde.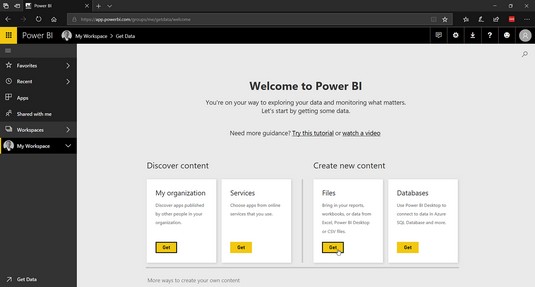
Legger til lokale data til Power BI.
Velg plasseringen til Excel-filen du vil importere.
Hvis det er på din lokale datamaskin, velg Lokal fil. Hvis det er på OneDrive- eller SharePoint-nettstedet ditt, velger du disse alternativene. Dette eksemplet bruker Financial Sample-dataene Microsoft gir .
Velg om du vil koble Power BI til Excel-filen eller importere hele Excel-filen til Power BI.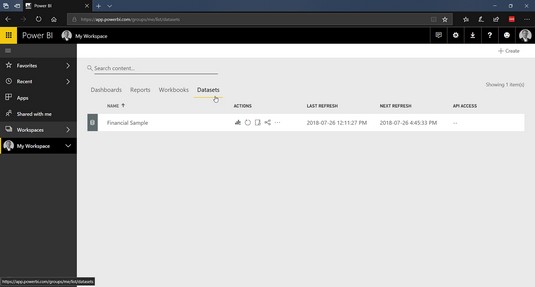
En Excel-filer data importert til Power BI som et datasett.
Du er nå klar til å bygge rapporter og dele dem med andre.
Opprette rapporter i Power BI
Når du har koblet data til Power BI, er du klar til å lage en rapport. En rapport består av elementer som søylediagrammer og grafer. Slik begynner du å lage en rapport:
Klikk på Rapporter-fanen i arbeidsområdet ditt, og klikk deretter på Opprett-knappen i øvre høyre hjørne.
Velg datasettet du nettopp importerte, og klikk på Opprett.
I dette tilfellet er det Financial Sample fra Microsoft. Rapportbyggersiden vises, og du kan bygge rapporten ved å legge til visuelle elementer som diagrammer, grafer og filtre. Rapportbyggersiden kan være overveldende til å begynne med, men mens du leker med den, vil du finne at den ligner på Excel.
Klikk på linjediagrammet for å legge til kontrollen i rapporten, og velg deretter dataene for månedsnavn og salg.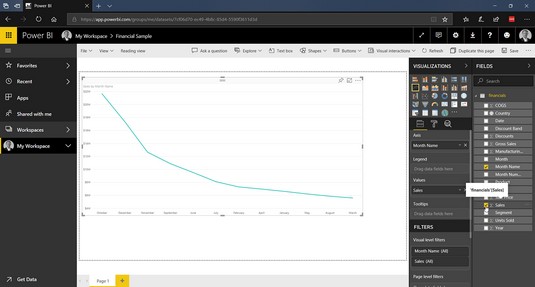
En enkel rapport som viser salg per måned.
Klikk på Lagre-knappen øverst til høyre i rapportbyggeren og gi rapporten et navn.
Klikk på arbeidsområdet igjen og velg Rapporter-fanen for å se den skinnende nye rapporten.
Du kan se rapporten i nettleseren din ved å klikke på den.
Viser rapporter i Office 365
Du kan alltid vise rapportene dine i et arbeidsområde som andre kan navigere til gjennom Power BI-grensesnittet. I vårt tilfelle, la oss legge inn rapporten vår i et SharePoint-nettsted slik at den blir en del av intranettportalen.
Følg disse trinnene for å legge til en Power BI-rapport på en SharePoint-side:
Naviger til SharePoint-siden der du vil legge til rapporten.
Klikk på plussikonet og velg Power BI.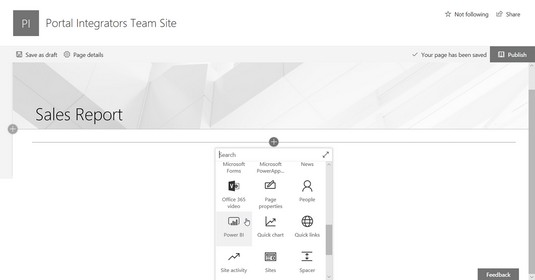
Legge til en Power BI-rapport på en SharePoint-side.
Klikk på knappen Legg til rapport på Power BI-kontrollen som vises.
Lim inn URL-en til rapporten og trykk Enter.
Dette er adressen fra nettleseren da du så rapporten tidligere i de forrige trinnene.
Rapporten er innebygd på siden.
Klikk på Publiser-knappen for å publisere siden din til SharePoint-nettstedet.
Å legge til rapporter har endelig blitt enkelt, men dette er bare å skrape i overflaten av hva som er mulig. Du kan hente data fra alle typer tjenester og bygge rapporter fra dem. Du kan deretter bygge inn disse rapportene i SharePoint eller andre apper slik at folk som ser på dem ser sanntidsdata.
Når du er klar til å ta neste steg, kan du hoppe inn i PowerApps og Microsoft Flow for å bygge mobilapper og lage arbeidsflyter.