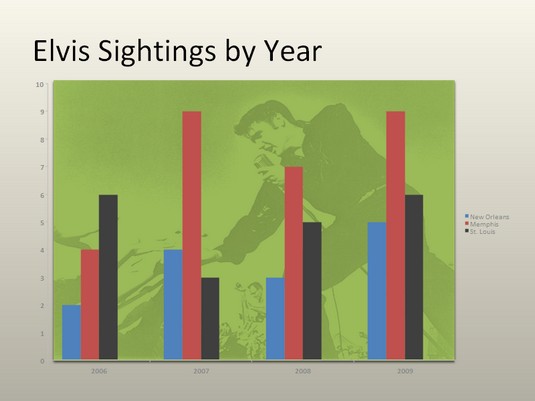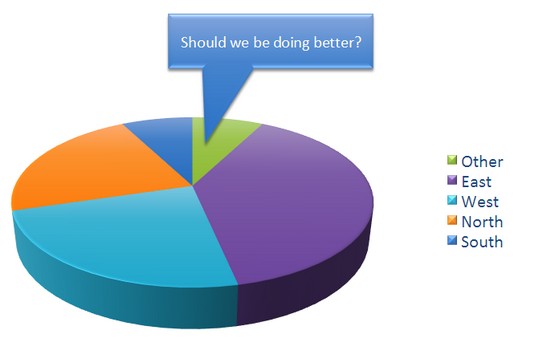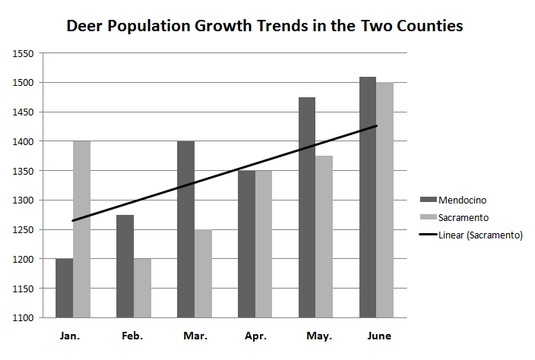I denne dagen med superhelt-popkultur trenger du en håndfull Office 2019-triks for å imponere vennene dine og skremme fiendene dine. Her finner du ut hvordan du får Office 2019-diagrammene til å rulle over og spille døde. Du finner også ut hvordan du kan dekorere et diagram med et bilde, kommentere et diagram, vise regnearkdata ved siden av et diagram og lage et kombinasjonsdiagram, alt ved hjelp av verktøy i Office 2019.
Dekorere et diagram med et bilde i Office 2019
Et bilde ser veldig fint ut på plottområdet til et diagram - spesielt et kolonnediagram. Hvis du har et bilde på datamaskinen din som kan brukes til å dekorere et diagram i Office 2019, oppfordres du herved til å begynne å dekorere. Følg disse trinnene for å plassere et bilde i plottområdet til et Office 2019-diagram:
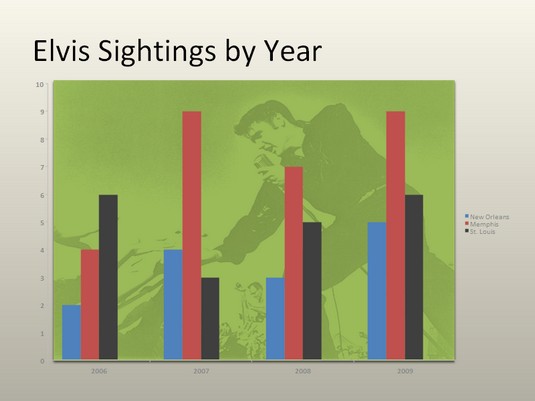
Bruke et bilde som bakgrunn av et diagram.
Velg diagrammet ditt.
På Format-fanen (Kartverktøy) åpner du rullegardinlisten Diagramelementer og velger Plottområde.
Klikk på Formatvalg-knappen.
I oppgaveruten Format plottområde klikker du på alternativknappen Bilde eller teksturfyll.
Klikk på Fil-knappen.
Du ser dialogboksen Sett inn bilde.
Finn bildet du trenger og velg det.
Prøv å velge et lyst bilde som vil tjene som bakgrunn.
Klikk på Sett inn-knappen.
Bildet lander i diagrammet ditt.
Det kan hende du må endre fargen på datamarkørene - kolonnene, stolpene, linjene eller kakestykkene - på diagrammet for å få dem til å skille seg ut mot bildet.
Kommentere et diagram i Office 2019
For å fremheve en del av et diagram - en spesielt stor kakeskive, en høy kolonne eller en stolpe som viser små salgstall - merk den med en tekstboks for infomeldinger og plasser tekstboksen ved siden av kakestykket, kolonnen eller stolpen. Kommentaren forteller deg at en sektor ikke presterer spesielt godt, og at noen burde komme på banen.
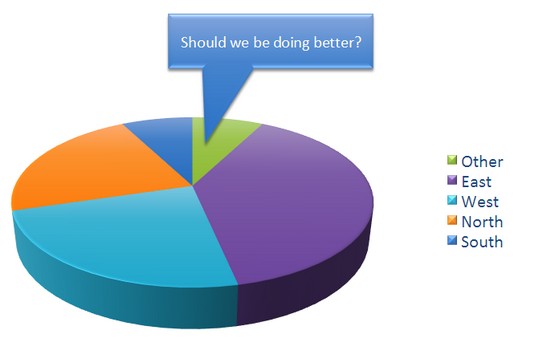
Merknader peker på et diagrams fremtredende trekk.
For å kommentere et diagram, velg en bildetekstform, skriv inn tekst i bildeforklaringsformen og koble formen til en del av diagrammet. Følg disse trinnene for å kommentere et diagram i Office 2019:
Velg diagrammet og gå til kategorien (Kartverktøy) Format.
Åpne Shapes-galleriet, bla til Callouts-delen av rullegardinlisten, og velg en bildeforklaring.
Avhengig av størrelsen på skjermen din, må du kanskje klikke på Sett inn-knappen for å komme til Shapes-knappen.
Dra på siden eller skyv for å tegne bildetekstformen.
Skriv inn merknaden i bildetekstformen.
Etter at du har skrevet inn teksten, kan du velge den, gå til Hjem-fanen og velge en font og skriftstørrelse for den.
Endre størrelsen på bildetekstformen etter behov for å få den til å passe med diagrammet.
Dra den oransje sirkelen på bildetekstformen for å feste bildeteksten til diagrammet.
Du må sannsynligvis gjøre litt interiør for å få bildetekstfargen til å passe med diagrammet.
Viser rådataene sammen med Office 2019-diagrammet
Å vise regnearkdataene som brukes til å lage et diagram er på en måte som å vise politiet ID-en din. Det beviser at du er ekte vare. Det gjør diagrammet ditt mer autentisk. Hvis ditt er et enkelt sektordiagram eller annet diagram som ikke ble generert med en stor mengde rådata, kan du vise dataene ved siden av diagrammet i en datatabell. Alle som ser bordet vet at du ikke tuller eller tuller med tallene.
For å plassere en tabell med rådata under diagrammet ditt, gå til (Kartverktøy) Design-fanen , åpne hurtigoppsettgalleriet og velg et oppsett som inkluderer en datatabell.
For å formatere en datatabell, gå til Format-fanen (Kartverktøy), åpne rullegardinlisten Diagramelement og velg Datatabell. Klikk deretter på Formatvalg-knappen. Du ser oppgavepanelet Formater datatabell, der du kan fylle tabellen med farger og velge farger for linjene i tabellen.
Plassere en trendlinje på et diagram i Office 2019
Spesielt på kolonnediagrammer kan en trendlinje hjelpe seerne tydeligere å se endringer i data. Seerne kan for eksempel se at salget går opp eller ned, inntekten øker eller faller, eller årlig nedbør øker eller avtar. I dette tilfellet viser trendlinjen at hjortbestanden i Sacramento County øker.
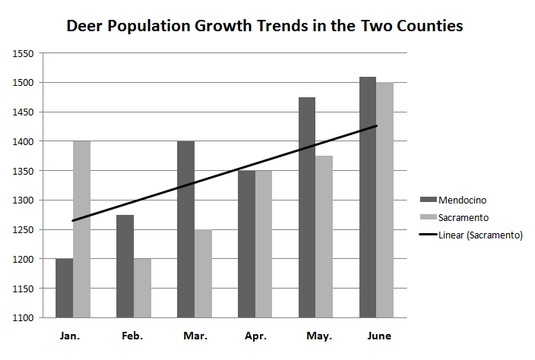
En trendlinje hjelper seerne med å gjenkjenne endringer i data.
Følg disse trinnene for å sette en trendlinje på et diagram i Office 2019:
På kategorien (Kartverktøy) Design klikker du på knappen Legg til diagramelement.
Velg Trendlinje på rullegardinlisten og velg et trendlinjealternativ på undermenyen.
Dialogboksen Legg til trendlinje vises.
Velg dataserien du vil markere med en trendlinje og klikk OK.
For å fjerne en trendlinje fra et diagram, gå til kategorien (Kartverktøy) Design, klikk på knappen Legg til diagramelement, velg Trendlinje på rullegardinlisten og velg Ingen på undermenyen.
Feilsøke et diagram i Office 2019
Noen ganger åpner det å fikle med et diagram en Pandoras boks med problemer. Du må korrigere små feil som vises i diagrammer. Her er noen kortfattede instruksjoner for å fikse vanlige kartproblemer i Office 2019:
- Datoene i diagrammet er ikke riktig formatert. For å endre måten datoer formateres på på et diagram, går du til kategorien (Kartverktøy) Format, åpner rullegardinlisten Diagramelementer og velger Horisontal (verdi) akse eller Vertikal (verdi) akse. Klikk deretter på Formatvalg-knappen, og i oppgavepanelet Format Axis, gå til kategorien Antall, velg Dato i Kategori-menyen og velg et datoformat.
- Tallene i diagrammet er ikke riktig formatert. For å endre antall desimalplasser, inkludere kommaskilletegn i tall, vise valutasymboler eller gjøre alt annet som gjelder tall, gå til Format-fanen (Kartverktøy), åpne rullegardinlisten Diagramelementer og velg Horisontal ( Verdi) akse eller vertikal (verdi) akse. Klikk deretter på Formatvalg-knappen. Du ser oppgavepanelet Format Axis. Gå til nummerkategorien og velg alternativer for visning av tall.
- "Kategori 1" eller "Serie 1" vises i kartforklaringen. For å lede deg til rett sted for å legge inn data i datanettet, vises fantomnavn som "Kategori 1" og "Serie 1" i regneark. Noen ganger havner disse fantomene også i kartlegender. For å fjerne dem, gå til kategorien (Kartverktøy) Design og klikk på Rediger data-knappen. Du ser datarutenettet, der dataområdet som brukes til å generere diagrammet er omsluttet av en blå boks. Dra det nedre høyre hjørnet av boksen slik at boksen bare omslutter dataene du ønsker for diagrammet.
- I 3D-kart er små markører skjult av store markører i forgrunnen. For at alle datamarkørene skal vises i et 3D-diagram, må de minste være i forgrunnen. For å omorganisere datamarkører, gå til kategorien (Kartverktøy) Design og klikk på Velg data-knappen for å åpne dialogboksen Velg datakilde. Velg deretter en serie og klikk på Opp- eller Ned-knappen for å omorganisere serien i diagrammet. Serier som står høyt på listen går bakerst i diagrammet; serier som er lavt på listen går foran.
- Diagrammet samler ikke alle data fra regnearket. På Design-fanen (Kartverktøy) klikker du på Rediger data-knappen, og i datarutenettet som lagrer data for diagrammet ditt, forstørrer du den blå dataområdeboksen slik at den omslutter alle dataene dine. Du kan forstørre boksen ved å dra dens nedre høyre hjørne.