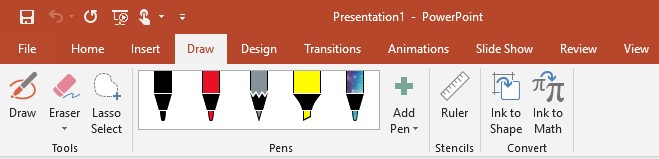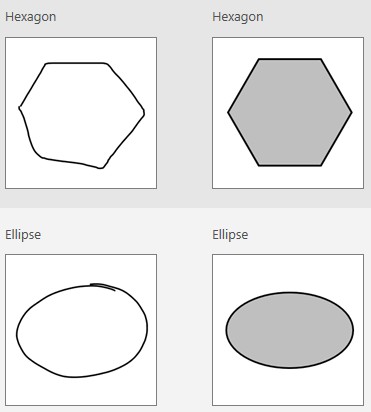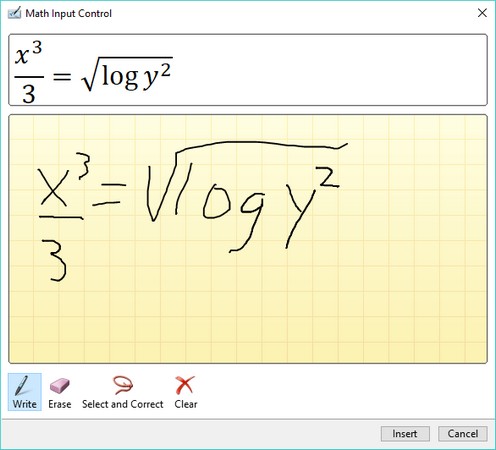Mange bærbare datamaskiner og noen stasjonære datamaskiner har en berøringsskjerm, som lar deg kontrollere ethvert Office 2019-program ved å bruke fingrene i stedet for et tastatur og en mus. I et hvilket som helst Office 2019-program klikker du på Tegn-fanen for å se tegningsalternativene for berøringsskjermen.
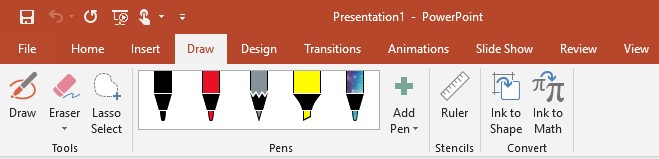
Tegnefanen viser tegneverktøy med berøringsskjerm.
Tegning i Office 2019
Selv om hvert Office 2019-program tilbyr litt forskjellige tegneverktøy, følger de grunnleggende tegnekommandoene:
- Å tegne linjer
- Flytte linjer
- Sletting av linjer
Tegning av linjer i Office 2019
Det kan være lurt å tegne en linje i et dokument for å tegne en pil som peker på et bestemt element, eller for å tegne en sirkel eller boks rundt viktig tekst eller bilder. Når du tegner en linje i Office 2019, kan du angi farge og linjetykkelse. Du kan tegne en linje ved å bruke en mus, en styreflate eller fingeren på en berøringsskjerm.
Hvis du tegner på en berøringsskjerm, klikker du på mus/berøringsikonet på hurtigtilgangslinjen for å veksle mellom mus- og berøringsskjermmodus.
Følg disse trinnene for å tegne en linje i Office 2019:
Klikk på fanen Tegn.
Tegnefanen vises på båndet.
Klikk på Tegn-ikonet.
Klikk på et pennikon.
Dra musen eller trykk fingeren på berøringsskjermen for å tegne en linje i dokumentet.
Flytte linjer i Office 2019
Office 2019 behandler linjer som separate objekter som du kan velge og dra til en ny plassering. Så etter at du har tegnet en linje i et dokument, kan du flytte den linjen til en annen del av et dokument.
Følg disse trinnene for å flytte en linje i Office 2019:
Klikk på Tegn-fanen og kontroller at Tegn- eller Viskelærikonene ikke er valgt.
Hvis tegne- eller viskelærikonet vises som valgt, klikker du på det ikonet for å fjerne merket.
Flytt musepekeren over linjen du vil flytte.
Når musepekeren vises rett over en tegnet linje, blir den til en fireveispeker.
Når fireveis musepekerikonet vises, klikker du på linjen.
Office 2019 viser en boks med håndtak.
Håndtak ser ut til å skissere formen på a-linjen.
Flytt musepekeren over boksen og dra den til en ny plassering.
Når du er fornøyd med den nye plasseringen av linjen, slipper du museknappen.
Du kan endre størrelsen på linjen ved å dra et bokshåndtak. Hvis du drar musepekeren over roteringshåndtaket øverst i boksen, kan du rotere en linje i et dokument.
Slette linjer i Office 2019
Etter at du har tegnet en linje på et dokument, kan du slette den linjen senere. Hvis du har tegnet et objekt laget av flere linjer, kan du slette hver linje individuelt.
Følg disse trinnene for å slette en linje i Office 2019:
Klikk på fanen Tegn.
Klikk på viskelærikonet.
Eraser-ikonet vises som valgt.
Flytt musepekeren over linjen du vil slette.
Klikk på venstre museknapp.
Office 2019 sletter linjen under musepekeren.
Tegne former i Office 2019
Hvis du prøver å tegne med fingeren på en berøringsskjerm eller ved å bruke en mus eller styreflate, kan du finne det vanskelig å lage perfekt utformede former som ovaler eller rektangler. Det er derfor Office 2019 tilbyr en spesiell Ink to Shape-funksjon som lar deg tegne en grov kontur av formen og deretter konvertere omrisset til en perfekt form.
Følg disse trinnene for å tegne en form i Office 2019:
Klikk på fanen Tegn.
Klikk på Ink to Shape-ikonet.
Ink to Shape-ikonet vises som valgt.
Klikk på Tegn-ikonet.
Tegn-ikonet vises som valgt.
Tegn en form med fingeren på en berøringsskjerm eller musen eller styreflaten.
Når du er ferdig med å tegne, viser Office 2019 en perfekt utformet form som en oval, en firkant eller en pil.
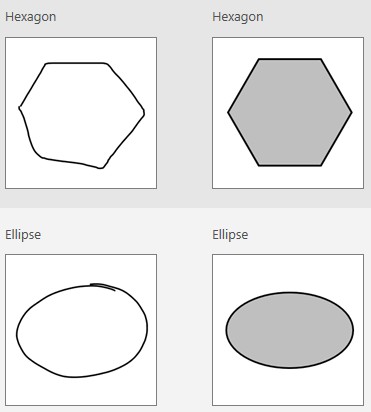
Office 2019 kan konvertere en grov form til en perfekt utformet form.
Opprette matematiske ligninger i Office 2019
En spesielt interessant bruk for Office 2019s nye Draw-fane er å gjøre det enklere å skrive matematiske ligninger og formler. Å skrive matematiske ligninger ved å tegne på en berøringsskjerm med fingeren er mye enklere enn å skrive dem på et tastatur eller skrive dem ved å bruke musen.
Følg disse trinnene for å tegne matematiske ligninger og få Office 2019 til å gjøre dem om til tekst i et dokument:
Klikk på fanen Tegn.
Flytt markøren dit du vil at den matematiske ligningen skal vises.
Klikk på Ink to Math-ikonet.
En dialogboks for matematisk inputkontroll vises.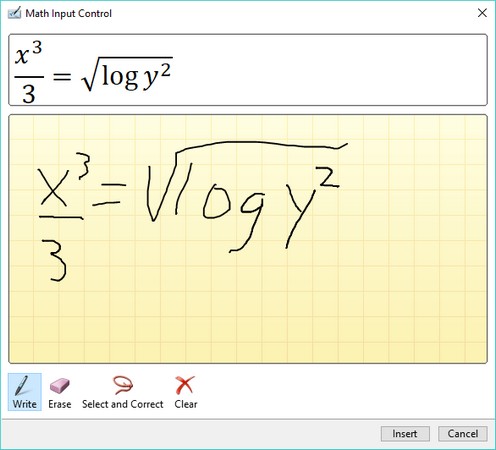
Dialogboksen Math Input Control lar deg tegne en matematisk ligning
Tegn den matematiske ligningen din i boksen Skriv matematikk her.
Når du tegner den matematiske ligningen, viser Office 2019 hvordan ligningen vil se ut som tekst.
Klikk på Sett inn-knappen.
Office 2019 legger til den matematiske ligningen din på markørens nåværende plassering.