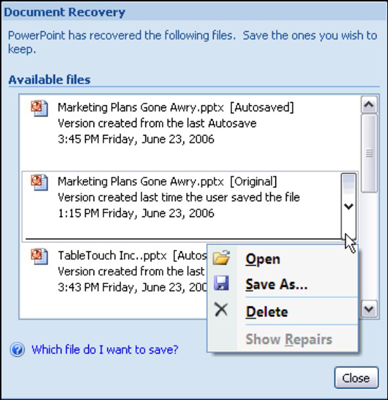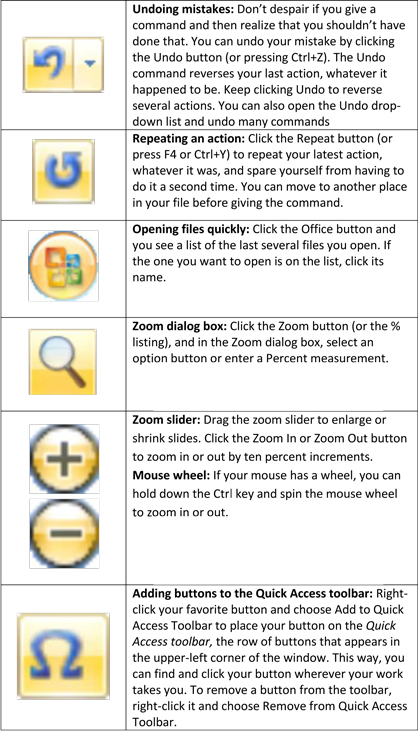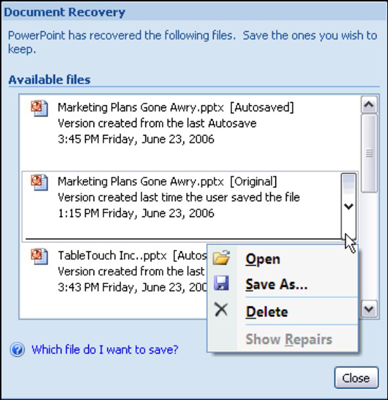Selv om hver av Microsoft Office 2007 Suite-applikasjonene gjør noe annerledes, har de alle et par ting til felles. Office 2007-programmet vil gå jevnere og spare deg tid hvis du lærer deg noen nødvendige kommandoer og hvordan du kommer deg tilbake etter et datakrasj eller et strømbrudd.
Viktige Office 2007-kommandoer
Du kan gjøre det enklere å kjøre Office 2007-programmet hvis du bruker disse enkle snarveiene. Disse kommandoene, som å angre en feil og zoome inn og ut, vil hjelpe deg å spare tid.
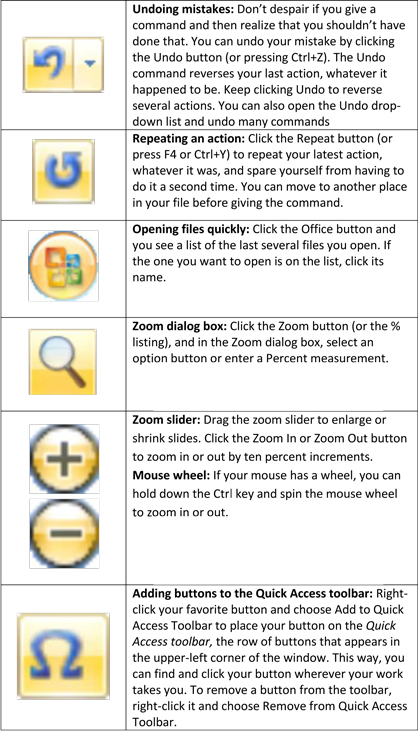
-
Skrive inn symboler: For å skrive inn et symbol eller fremmedtegn som ikke er på tastaturet, gå til Sett inn-fanen og klikk på Symbol-knappen. Gjør deretter et valg i symboldialogboksen.
-
Identifiser deg selv: Gjennom Office-programmene kan du skrive inn navn, initialer og noen ganger adressen din automatisk på notater, revisjonsmerker, kommentarer, adressedialogbokser og andre steder. For å være sikker på at Office vet hvem du er og kan legge inn din personlige informasjon automatisk, klikk på Office-knappen og velg [Application] Options på rullegardinlisten. Skriv deretter inn navnet ditt og initialene i Tilpass-delen av dialogboksen Alternativer.
Automatisk gjenoppretting fra en strøm- eller datamaskinfeil i Office 2007
La oss si at du jobber i et Office 2007-program og at strømmen går eller datamaskinen dør. Når du har startet datamaskinen på nytt og åpnet programmet på nytt, vises oppgaveruten for dokumentgjenoppretting med en liste over filer du hadde åpne da krasjet skjedde:
Oppgaveruten for dokumentgjenoppretting forteller deg når hver fil ble lagret. Ved å studere tidslisten kan du finne ut hvilken versjon av en fil – AutoRecovery-filen eller filen du lagret – som er mest oppdatert.
Åpne rullegardinlisten for en fil og velg ett av disse alternativene:
-
Åpne: Åpner filen slik at du kan undersøke den. Hvis du vil beholde den, klikker du på Lagre-knappen.
-
Lagre som: Åpner dialogboksen Lagre som slik at du kan lagre filen under et annet navn. Velg denne kommandoen for å ha en kopi av den gjenopprettede filen tilgjengelig i tilfelle du trenger den.
-
Slett: Sletter AutoRecovery-filen. (Denne kommandoen er tilgjengelig med AutoRecovery-filer, ikke filer du lagrer på egen hånd.)
-
Vis reparasjoner: Viser reparasjoner gjort på filen som en del av AutoRecovery-prosedyren.