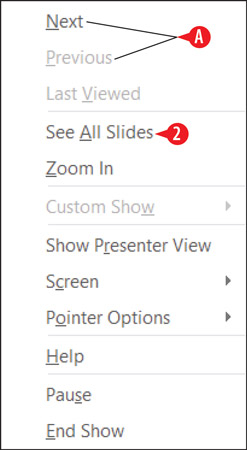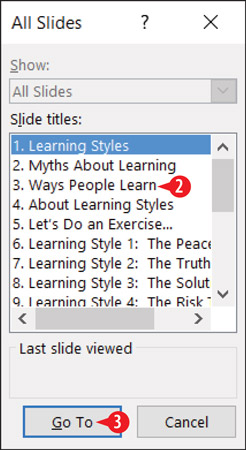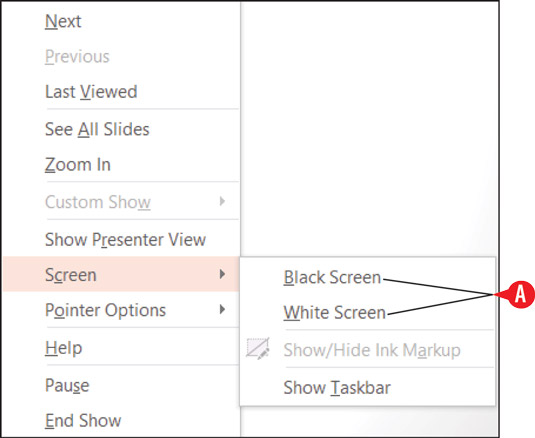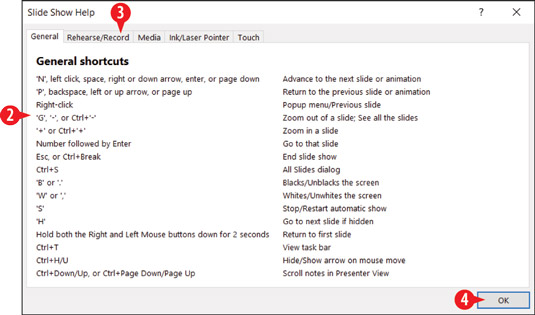For å vise en skjermvisning i PowerPoint 2016, bruk lysbildevisning. Den viser hvert lysbilde på fullskjerm, ett om gangen. For et større publikum kan det være lurt å koble en projektor til datamaskinen, slik at publikum lettere kan se lysbildene.
Ved å trykke på Windows-tasten og P kobler du en bærbar PC til en projektor eller en annen skjerm.
Lysbildefremvisningen er ulik andre visninger ved at du ikke får tilgang til den fra Vis-fanen. På Slide Show-fanen på båndet:
-
Klikk Fra begynnelsen for å starte lysbildevisningen med det første lysbildet i presentasjonen. Tastatursnarvei: F5.
-
Klikk Fra gjeldende lysbilde for å starte lysbildevisning fra gjeldende lysbilde. Tastatursnarvei: Shift+F5.

Gå inn i Slide Show view fra Slide Show-fanen.
-
Du kan også gå inn i lysbildefremvisningen på gjeldende lysbilde ved å klikke på lysbildefremvisningsikonet i statuslinjen.

Gå inn i lysbildefremvisningen fra statuslinjen.
Hvis du vil vise presentasjonen ett lysbilde om gangen, men foretrekker å gjøre det i et vindu som kan endre størrelse i stedet for fullskjerm, bruker du lesevisning (tilgjengelig både fra Vis-fanen og statuslinjen).
Flytt mellom lysbilder i lysbildefremvisning
For å flytte fra ett lysbilde til det neste eller for å utløse neste klikk-animasjon på et lysbilde, klikk på venstre museknapp eller trykk på en hvilken som helst tast på tastaturet (unntatt tilbaketasten eller venstre pil). For å gå bakover til forrige lysbilde, trykk på Backspace eller venstre pil. Det er alt du trenger å vite på det mest grunnleggende nivået.
Høyreklikk og velg Hjelp i lysbildefremvisning for å få en liste over tilgjengelige hurtigtaster.
For å hoppe til et bestemt lysbilde, gjør følgende:
Høyreklikk for å vise hurtigmenyen.
Du kan også bruke denne hurtigmenyen til å gå fremover (Neste) eller tilbake (Forrige).
Klikk på Se alle lysbilder.
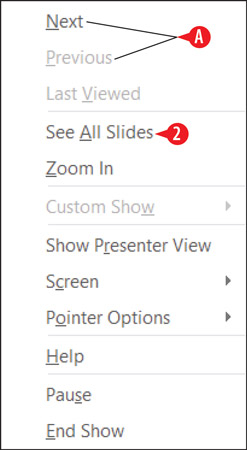
Høyreklikk i lysbildefremvisningen for en snarveimeny.
Det gjeldende lysbildet har en rød kant rundt seg.
Klikk på lysbildet du vil vise.

Fra ruten Se alle lysbilder klikker du på ønsket lysbilde.
Her er en alternativ måte å hoppe til et spesifikt lysbilde på:
Trykk Ctrl+S for dialogboksen Alle lysbilder.
Klikk på ønsket lysbilde.
Klikk Gå til.
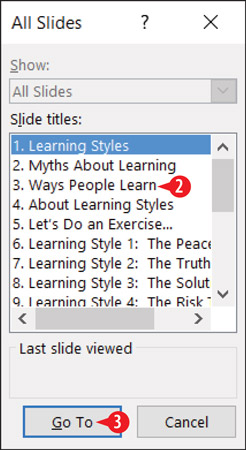
Hopp til et bestemt lysbilde med dialogboksen Alle lysbilder.
Hvis du tilfeldigvis kjenner nummeret til et lysbilde, kan du skrive inn nummeret og trykke på Enter for å hoppe til det.
Avslutt lysbildefremvisningen
En lysbildefremvisning avsluttes automatisk når du kommer til det siste lysbildet. En svart skjerm vises sammen med en melding Slutt på lysbildefremvisning, klikk for å avslutte. Når du klikker, går du tilbake til den visningen du jobbet med før du gikk inn i lysbildefremvisningsvisningen.
Du kan også avslutte en lysbildefremvisning tidlig ved å trykke på Esc-tasten, eller ved å høyreklikke for å vise hurtigmenyen og deretter klikke på Avslutt visning.
Bruk lysbildefremvisningsverktøyene
Du kan også bruke knappene i nedre venstre hjørne av skjermen i lysbildefremvisning. De er veldig svake til å begynne med, men hvis du flytter musepekeren over en, blir den solid. Klikk på en knapp for å åpne en meny, eller klikk på høyre- eller venstrepilknappene der for å gå frem og tilbake i presentasjonen.
En knapp lyser bare når du peker på den, og du kan bare peke på én om gangen.
Knappene er:
-
Forrige: En venstrepekende pil. Bruk denne for å gå til forrige lysbilde.
-
Neste: En høyrepekende pil. Bruk denne for å gå til neste lysbilde.
-
Penn: Åpner Pen-menyen, som du kan bruke til å kontrollere en musekontrollert "penn" som tegner på lysbildene.
-
Vis alle lysbilder: Åpner den samme ruten som viser miniatyrbilder av alle lysbilder. Klikk på et lysbilde for å hoppe til det.
-
Zoom: Endrer musepekeren til et stort rektangulært forstørrelsesglass. Dra den rundt på skjermen til området du vil forstørre, og klikk deretter. Trykk Esc for å gå tilbake til vanlig visning.
-
Alternativer: Åpner en meny som inneholder flere forskjellige kommandoer for å arbeide i lysbildefremvisning.

Verktøyene i nedre venstre hjørne i lysbildefremvisning.
Du lurer kanskje på hvorfor det er så mange forskjellige metoder for å gjøre de samme tingene. For eksempel, hvorfor er det en navigasjonsknapp som ikke gjør annet enn å duplisere funksjonaliteten til en høyreklikkmeny? Og hvorfor er det Forrige og Neste-knapper for å flytte mellom lysbildene når det er minst tre andre metoder for å gjøre nøyaktig det samme?
Her er grunnen: PowerPoint lar deg låse ned eller deaktivere visse navigasjonsmetoder i lysbildefremvisningsvisningen, slik at folk som samhandler med presentasjonen din på en ubetjent datamaskin ikke utilsiktet (eller med vilje) vil deaktivere eller skade presentasjonen. Når en metode er deaktivert, må du kanskje stole på en annen metode for å gjøre det som må gjøres.
Tøm skjermen midlertidig
Hvis du trenger å stanse presentasjonen midlertidig, for eksempel for en pause eller en improvisert diskusjon, kan det være lurt å tom skjermen i pausen.
For å gjøre det, trykk på B eller . (punktum)-tasten for en svart skjerm eller W eller , (komma)-tasten for en hvit skjerm. Trykk på samme tast igjen for å gå tilbake til presentasjonen.
Du kan også høyreklikke, peke på Skjerm og deretter klikke enten Svart skjerm eller Hvit skjerm.
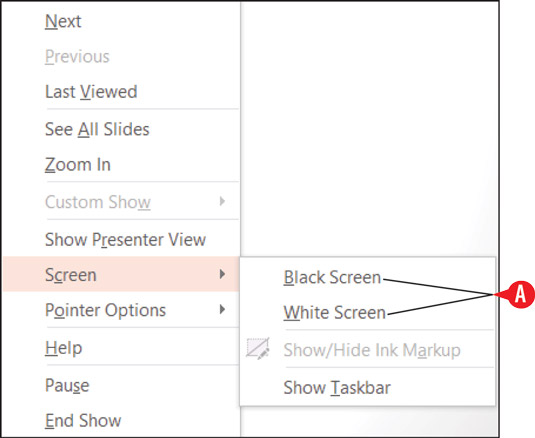
Tøm skjermen (enten svart eller hvit).
Penneverktøyene fungerer når skjermen er tom, så du kan tømme skjermen for å gi deg selv et åpent område hvor du kan tegne et raskt diagram.
Sett presentasjonen på pause
Hvis lysbildene er konfigurert til å gå videre automatisk, kan det hende du må sette forestillingen på pause hvis det er en forsinkelse, for eksempel at en publikummer stiller et spørsmål. For å sette en presentasjon på pause (uten å tømme skjermen), trykk på S-tasten eller høyreklikk og klikk Pause.
Få hjelp
Det er mange hurtigtaster å huske i lysbildefremvisningen. For å se en liste over dem, gjør følgende:
Høyreklikk i lysbildefremvisningen og velg Hjelp.
Se gjennom informasjonen som er gitt.
Klikk på en fane for å se hurtigtaster knyttet til en bestemt aktivitet.
Når du er ferdig med å få hjelp, klikker du OK.
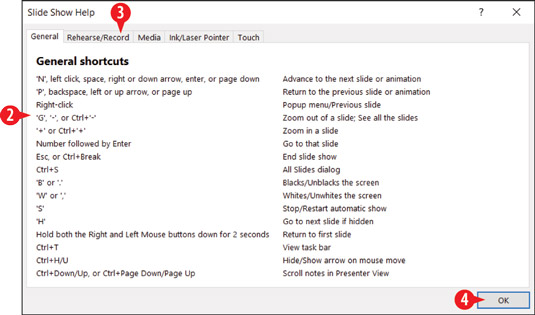
Se gjennom hurtigtasthjelpen under en presentasjon.