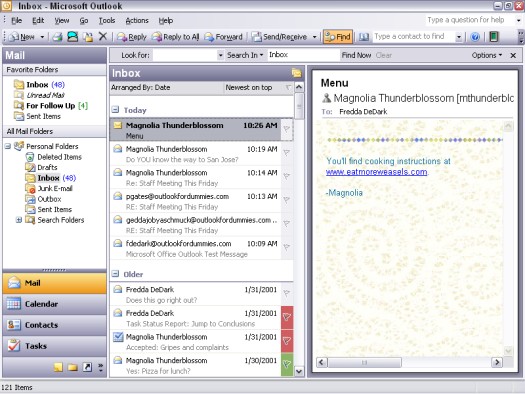Hovedskjermen i Microsoft Outlook, som vist i figur 1, har alle de vanlige delene av en Windows-skjerm, men med noen få viktige tillegg. På venstre side av skjermen ser du navigasjonsruten. Ved siden av navigasjonsruten finner du informasjonsvisningen, den delen av skjermen som tar opp mesteparten av plassen.
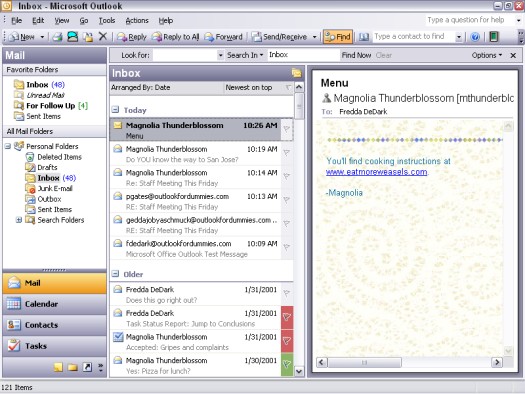
Figur 1: Hovedskjermen i Microsoft Outlook.
Navigasjonsruten
Den navigasjonsruten (den delen av Outlook skjermen tidligere kalt Outlook-feltet) er kolonnen til venstre i Outlook skjermen. Den inneholder flere knapper med navn som e-post, kalender, kontakter, oppgaver og notater - de grunnleggende Outlook-modulene.
Navigasjonsruten består av to deler:
- En øvre vindusdel. Denne delen av navigasjonsruten viser forskjellige typer informasjon til forskjellige tider. Noen ganger viser den øverste halvdelen av navigasjonsruten mappelisten, noen ganger viser den en liste over tilgjengelige visninger, og noen ganger inneholder den fraser med blå bokstaver. Du kan klikke på en setning for å gjøre det den setningen beskriver, for eksempel «Åpne en delt kalender». Hvis du vil at mappelisten skal vises i denne øverste vinduet, velger du Gå –> Mappeliste.
- En bunndel som består av knapper. Hver knapp i den nederste delen kobles til en av Outlooks hovedmoduler – e-post, kalender, kontakter, oppgaver og så videre. Bare klikk på en knapp og se hva som skjer. Ved å klikke på knappen endres tingene på hovedskjermen slik at de passer til det den knappen beskriver. Klikk for eksempel på Kalender-knappen, og en kalenderskjerm vises. Klikk på Kontakter, og du får opp en skjerm for navn og adresser. Prosessen er som å bytte kanaler på TV-apparatet. Hvis du bytter til en kanal du ikke vil ha, bytt til en annen — ikke noe problem.
Rett over Mail-ikonet i navigasjonsruten kan du se en grå kant som skiller knapper nederst fra den øverste delen av linjen. Hvis du drar den grå kantlinjen nedover med musen, forsvinner knappene i navigasjonsruten én etter én. Det kan være lurt å dra dette for å få en bedre oversikt over mappelisten. Du kan få disse knappene til å dukke opp igjen ved å dra den grå kanten oppover igjen.
Informasjonsvisningen: Outlooks hotspot
Det meste av handlingen skjer i Outlook på informasjonsvisningen. Hvis navigasjonsruten er som kanalvelgeren på TV-apparatet, er informasjonsvisningen som TV-skjermen. Når du leser e-post, ser du i informasjonsvisningen for å lese meldingene dine; hvis du legger til eller søker etter kontakter, ser du kontaktnavn her. Du kan gjøre alle slags fancy sorteringstriks som hver modul i Outlook lar deg utføre i informasjonsvisningen.
Fordi du kan lagre mer informasjon i Outlook enn du ønsker å se til enhver tid, viser informasjonsvisningen deg bare en del av informasjonen som er tilgjengelig. Kalenderen, for eksempel, kan lagre datoer så langt tilbake som år 1601 og så langt frem som 4500. (Har du noen planer lørdag kveld om 2500 år?) Outlook bryter ned den tiden og viser den til deg i håndterbare skiver i informasjonsvisningen. Den minste kalenderskiven du kan se på er en dag; den største skiven er en måned.
Informasjonsvisningen organiserer elementene den viser deg i enheter som kalles visninger. Du kan bruke visningene som følger med Outlook når du installerer den, eller du kan lage dine egne visninger og lagre dem.
Du kan navigere mellom informasjonsstykkene som Outlook viser deg ved å klikke på forskjellige deler av informasjonsvisningen. Noen bruker ordet surfing for prosessen med å flytte rundt i informasjonsvisningen – det er litt som å bla gjennom sidene i lommeboken.
Følg disse trinnene for å bla gjennom kalenderdataene i informasjonsvisningen etter uke:
1. Klikk på Kalender-knappen i navigasjonsruten (eller trykk Ctrl+2).
2. Velg Vis –> Uke.
Prøv disse triksene for å se hvordan informasjonsvisningen oppfører seg:
- Klikk på en dato i den lille kalenderen øverst til høyre. Den store kalenderen endres til en dagsvisning.
- Klikk på W for onsdag øverst i en av de små kalenderne. Den store kalenderen endres til en månedlig visning.
Du kan endre utseendet til Information Viewer på et uendelig antall måter å gjøre arbeidet du gjør i Outlook fornuftig for deg. For eksempel kan det hende du må se avtalene for en enkelt dag eller bare elementene du tilordner til en bestemt kategori. Visninger kan hjelpe deg å få en rask titt på akkurat den delen av informasjonen du trenger.