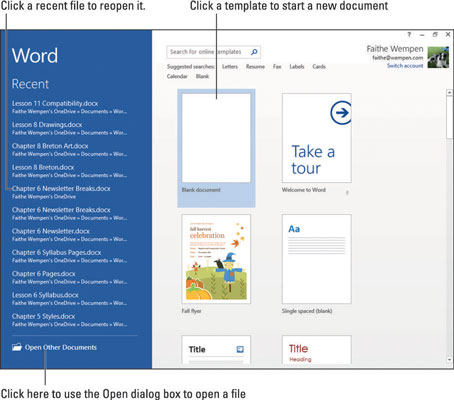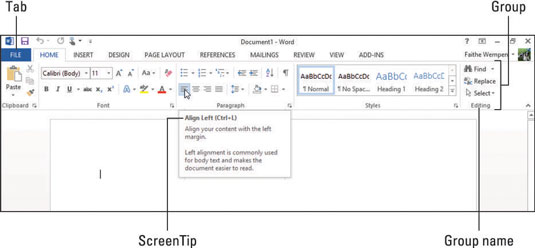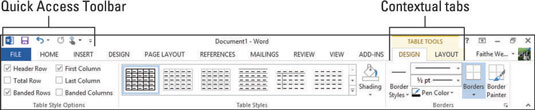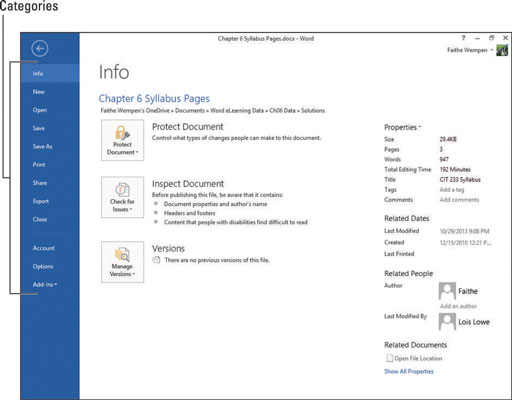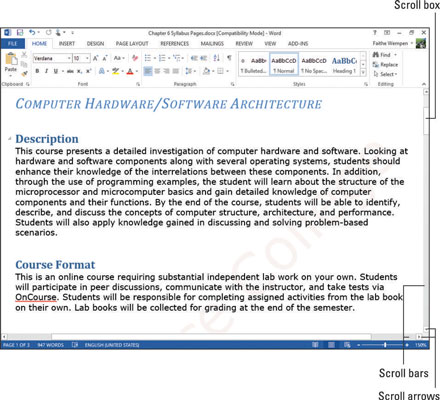Office 2013-grensesnittet i hvert program består av et fanebånd, en filmeny, en statuslinje nederst, vinduskontroller og andre vanlige funksjoner. Microsoft Word brukes som eksempel her, men husk at disse elementene i utgangspunktet er like i alle Office-applikasjoner.
Start-skjermen
Nytt i Office 2013, en startskjerm vises når du starter et program. For å omgå det og gå til et nytt tomt dokument, kan du trykke Esc. Alternativt kan du velge å åpne et eksisterende dokument eller klikke på en av malene som vises for å starte et nytt dokument basert på en mal.
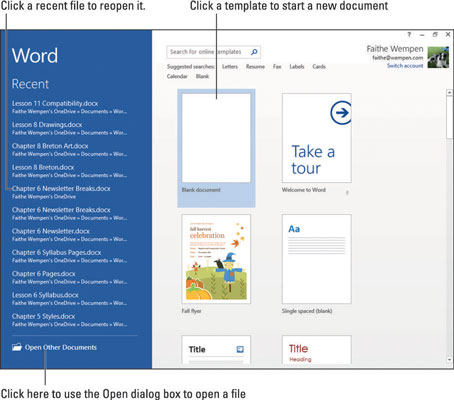
Bånd og faner
Alle Office 2013-applikasjoner har et felles navigasjonssystem kalt Ribbon, som er en fanelinje over toppen av programvinduet. Hver fane er som en side med knapper. Du klikker på forskjellige faner for å få tilgang til forskjellige sett med knapper og funksjoner. Innenfor en fane er knappene organisert i grupper. Gruppenavnet vises under knappene.
Når du peker på en knapp, vises et skjermtips som forteller deg knappens navn og formål og viser en hurtigtast (Ctrl+L) som du eventuelt kan bruke til å velge den kommandoen.
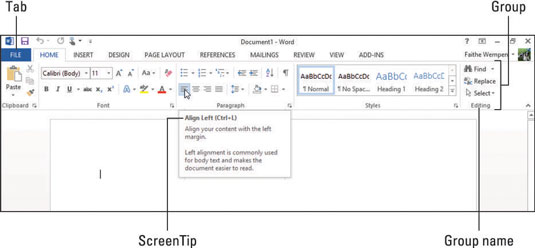
Enkelte faner og grupper av faner vises bare når du utfører bestemte handlinger eller arbeider med visse typer innhold. Disse kalles kontekstuelle faner . Når du for eksempel jobber med en tabell, blir en gruppe faner kalt Tabellverktøy tilgjengelig. Det er to faner i den gruppen: Design og Layout. Kategorien Tabellverktøydesign vises her.
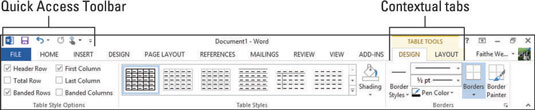
The Quick Access Toolbar er knapperaden over båndet. Den inneholder snarveier til noen få ofte brukte kommandoer, og du kan også legge til dine egne snarveier. Du kan høyreklikke en hvilken som helst kommando på båndet og velge Legg til i hurtigtilgangsverktøylinjen.
En nyttig kommando som bare er tilgjengelig på verktøylinjen for hurtigtilgang er Angre, som reverserer den siste handlingen som ble utført. Tastatursnarveien er Ctrl+Z i alle Office-applikasjoner.
Fil-menyen
Klikk på Fil-fanen i hvert Office-program for å åpne Fil-menyen, også kjent som Backstage-visning. Backstage-visning gir tilgang til kommandoer som har å gjøre med datafilen du jobber med - kommandoer som å lagre, åpne, skrive ut, sende og sjekke egenskapene.
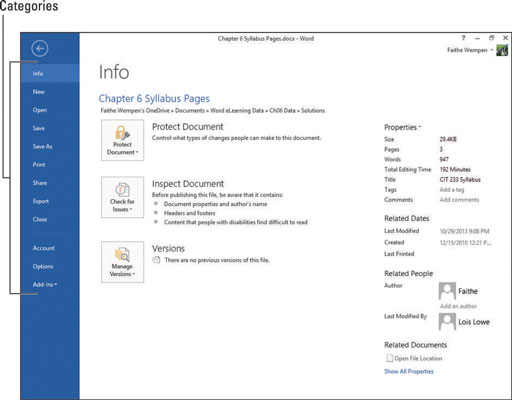
Fil-fanen har en annen farge i hvert program. I Word, for eksempel, er det blått. For å forlate Backstage-visningen, trykk på Esc-tasten eller klikk på venstrepilen i øvre venstre hjørne. Etter å ha åpnet Fil-menyen, kan du klikke på en kategori til venstre for å se en annen side med kommandoer.
Flytte rundt i en applikasjon
Når du jobber i en av Office-applikasjonene, kan du legge til så mye innhold at du ikke kan se alt på skjermen samtidig. Du må kanskje bla gjennom dokumentet for å se ulike deler av det. Den enkleste måten å bla gjennom et dokument på er å bruke rullefeltene med musen.
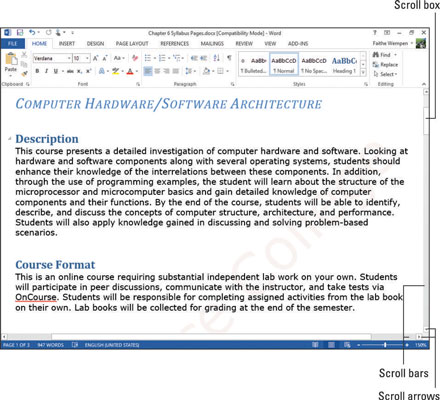
Å rulle gjennom et dokument med rullefeltene flytter ikke innsettingspunktet, så det du skriver eller setter inn vises ikke nødvendigvis på stedet som vises på skjermen.
Du kan også komme deg rundt ved å flytte innsettingspunktet. Når du gjør det, ruller dokumentvisningen automatisk slik at du kan se den nylig valgte plasseringen. Du kan flytte innsettingspunktet enten ved å klikke dit du vil ha det eller ved å bruke hurtigtaster.
Her er et sammendrag av hvordan du flytter i et dokument ved hjelp av rullefeltet. Disse er rettet mot Word, men det er likt i Excel og PowerPoint:
-
Klikk på en rullepil for å rulle et lite beløp i den retningen. I Excel er det én rad eller kolonne; i andre applikasjoner varierer det nøyaktige beløpet per klikk.
-
Hold nede venstre museknapp mens du peker på rullepilen for å rulle kontinuerlig i den retningen til du slipper museknappen.
-
Klikk over eller under rulleboksen for å rulle én fullskjerm i den retningen hvis dokumentet er høyt/bredt nok til at det er uvist innhold i den retningen.
-
Dra rulleboksen for å bla raskt i retningen du drar.
Og her er et sammendrag av måtene du kan flytte rundt i et dokument ved å bruke tastaturet:
-
Trykk på en piltast for å flytte innsettingspunktet eller cellemarkøren i pilens retning. Den nøyaktige mengden bevegelse avhenger av applikasjonen; for eksempel i Excel flytter ett pilklikk markøren med én celle. I Word flytter opp- og nedpilene markøren med én linje, og høyre- og venstrepilene flytter den med ett tegn.
-
Trykk Page Up eller Page Down for å bla én hel skjerm i den retningen.
-
Trykk Hjem for å flytte til venstre side av gjeldende rad eller linje.
-
Trykk på End for å flytte til høyre side av gjeldende rad eller linje.
-
Trykk Ctrl+Hjem for å flytte til øverste venstre hjørne av dokumentet.
-
Trykk Ctrl+End for å flytte til nedre høyre hjørne av dokumentet.
Endre zoom og visning
Alle Office-applikasjoner har zoom-kommandoer som kan få dataene til å vises større eller mindre på skjermen. I tillegg, avhengig av hva du gjør med dataene i en bestemt applikasjon, kan det være nyttig å endre visningen. Noen applikasjoner har flere visningsmoduser du kan bytte mellom; for eksempel er PowerPoints Normal-visning egnet for lysbilderedigering, og Slide Sorter-visningen er egnet for å omorganisere lysbildene.
Zooming endrer forstørrelsen av dataene som vises på skjermen. Det endrer ikke forstørrelsen av selve programvinduet (for eksempel båndet), og det endrer ikke størrelsen på dataene på utskrifter. Zooming inn øker forstørrelsen, og zooming ut reduserer den.
Hver applikasjon har sine egne visninger som er egnet til å jobbe med den unike typen innhold den genererer. Du kan velge en visning fra Vis-fanen på båndet, eller du kan klikke på en av Vis-snarveisknappene nær det nedre høyre hjørnet av programvinduet.