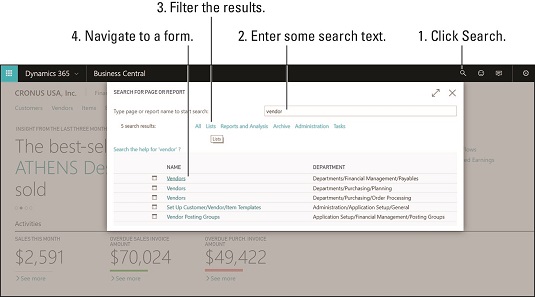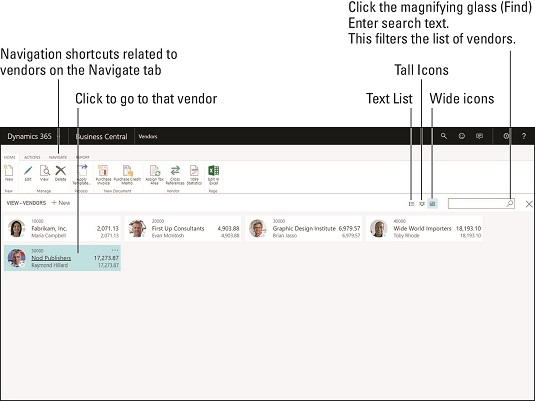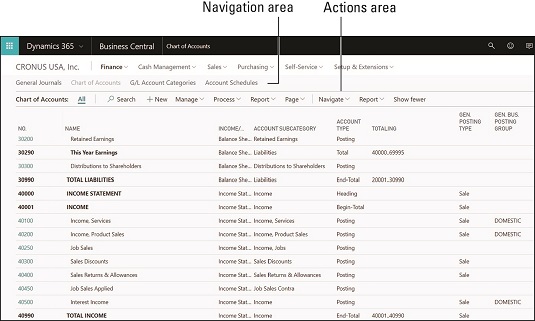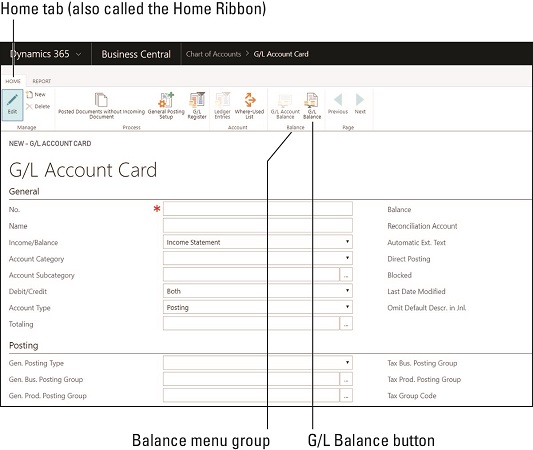Microsoft har forsøkt å gjøre navigasjonen i Business Central så enkel og intuitiv som mulig. En av de mest frustrerende opplevelsene med å jobbe med programvare er å ikke vite hvordan (eller ikke være i stand til å huske hvordan) for å komme til en bestemt skjerm. Du må fortsette å fiske gjennom et hierarki av menyer, søke dypere og dypere inn i kaninhullet, bare for å komme opp tomhendt.
Til slutt, i desperasjon, tyr du til å lese dokumentasjonen du finner på Google eller en annen søkemotor, men den dokumentasjonen tvinger deg til å fullføre en lang rekke trinn for å komme til skjermen, og da har du fortsatt den frustrerende opplevelsen når du prøver å navigere fra trinnene som er oppført i dokumentasjonen til de faktiske menyelementene i applikasjonen, som ikke alltid stemmer overens fordi dokumentasjonen kan være noe utdatert eller gjelde en litt annen versjon av programvaren.
Microsoft gjør det litt enklere å finne hjelp med Dynamics 365 .
Søke etter skjermer og rapporter i Dynamics 365 Business Central
I Business Central har Microsoft utviklet en bedre måte å finne hvilken som helst skjerm i applikasjonen, i form av et globalt menysøk som er tilgjengelig for applikasjonen: Søk etter side- eller rapportfunksjonen. Dette søket ser ikke etter individuelle poster (som en bestemt leverandør eller kunde), men snarere etter lenker til skjermer (for eksempel leverandør- eller kundekortvedlikehold-skjermbildet). Du får tilgang til funksjonen Søk etter side eller rapport ved å klikke på forstørrelsesglassikonet, som du finner på høyre side av den øverste svarte navigasjonslinjen. (Denne navigasjonslinjen blir også referert til som adresselinjen. )
Ved å bruke funksjonen Søk etter side eller rapport kan du finne veien rundt i Business Central uten å måtte huske hvor menyelementene er plassert i en foss av menyer. Bonusplanen her er at denne samme funksjonen kan brukes til å finne både skjermer og innebygde rapporter; forresten, mange rapporter skrives oftere ut på skjermen, i stedet for på papir (papir), og kan derfor i hovedsak også betraktes som skjermer.
Escape-tasten (Esc) på tastaturet er viktig i Business Central fordi noen av skjermene ikke viser Avslutt- eller Lukk-kommandoknapper. Bruk i stedet Esc-tasten for å lukke et vindu og gå tilbake til forrige skjermbilde. Alternativt, for å lukke vinduet, kan du klikke på X-ikonet (for eXit), plassert helt til høyre, på toppen av et vindu (hvis et er tilgjengelig). Vanligvis har ikke skjermer i Business Central kommandoknapper merket Lagre, Lukk eller Lagre og lukk (som du kanskje ser i Dynamics 365 for Customer Engagement), men ikke bekymre deg: Beleilig blir endringene dine lagret på eller før du avslutter , uten at du trenger å klikke på en Lagre-knapp.
Som et eksempel på navigering ved hjelp av funksjonen Søk etter side eller rapport, se bildene nedenfor. I dette eksemplet søker du etter skjermbildet Leverandørvedlikehold. Husk at det er enkelt å navigere til leverandørkortet ved å bruke menynavigasjonen; For mange skjermer som er vanskeligere å finne, kan du imidlertid finne dem ved å bruke funksjonen Søk etter side eller Rapport.
Følg disse trinnene for å navigere til leverandørvedlikehold-skjermen ved å bruke funksjonen Søk etter side eller rapport:
Klikk på forstørrelsesglassikonet i adressefeltet.
Forstørrelsesglassikonet på adressefeltet (den svarte navigasjonslinjen øverst på nettsiden) starter funksjonen Søk etter side eller rapport.
Dialogboksen Søk etter side eller rapport vises.
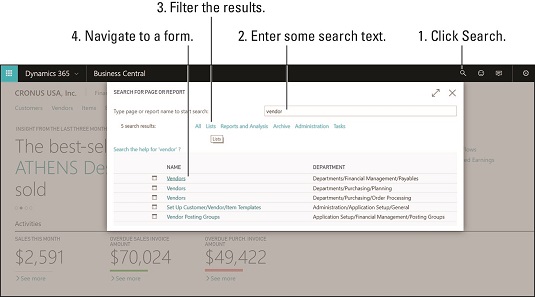
Søker etter side eller rapport i Business Central.
Skriv inn et side- eller rapportnavn. (For dette eksemplet, skriv inn leverandør.)
Søket vil inkludere elementer som begynner med søketeksten du skriver inn.
Med hver bokstav du skriver inn i søkeboksen, endres listen over side- og rapportlenker under den for å gjenspeile endringen i søkekriteriene.
I Navn-kolonnen ser du navnet på siden eller rapporten.
I Avdeling-kolonnen ser du navigasjonsbanen for den siden eller rapporten (der den er plassert innenfor menyhierarkiet).
Klikk på Lister-knappen for å filtrere søkeresultatene slik at de bare viser listerelaterte lenker – med andre ord lenker til åpne lister med poster.
I tillegg til å filtrere på sidene og rapportene som er relatert til lister, har du valget mellom å filtrere etter Rapporter og Analyse, Arkiv, Administrativt, Oppgaver og mer. Valgene for filtrering endres for å gjenspeile typene elementer som har vist seg i søkeresultatene.
Hvis du for eksempel leter etter en rapport, klikker du på Rapporter og analyse for å begrense søkeresultatene til kun å vise koblinger til rapporter.
Klikk på koblingen Leverandører øverst i søkeresultatene.
Vendors List-vinduet vises.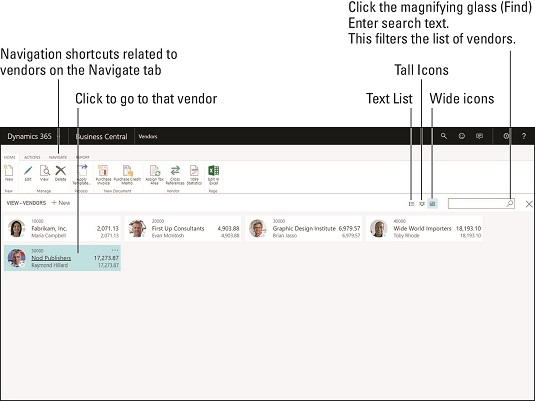
Navigerer i listen over leverandører.
Legg merke til de tre små knappene som er plassert over listen til høyre. Du kan bruke dem til å veksle mellom å se leverandørene som tekst eller som høye ikoner (høye fliser) eller brede ikoner (brede fliser).
Én fane (eller bånd, som det noen ganger kalles) er merket Navigasjon; Hvis du klikker på navigasjonsbåndet, vises navigasjonssnarveier relatert til typen post du ser på – i dette tilfellet leverandører. (Båndet blir også referert til som en hurtigfane.)
Forstørrelsesglass-ikonet plassert helt til høyre over listen over leverandører lar deg filtrere listen over leverandører (leverandørbrikker) som vises; mens du skriver i søkeboksen, filtreres leverandørene umiddelbart etter hver bokstav når du taster dem inn; filtrering er basert på leverandørens navn. Stjernen (*) kan brukes som jokertegn.
Klikk på et leverandørikon (flis) for å åpne leverandørkortet (vedlikeholdsvinduet) for den leverandøren.
Leverandørkortet vises.
Navigere etter meny i Dynamics 365 Business Central
Det er enkelt å navigere etter meny i Business Central. Du finner et navigasjonsområde nær toppen av skjermen rett under den svarte navigasjonslinjen (adresselinjen), med menyvalg på øverste nivå for hver modul i applikasjonen samt en selvbetjeningsmeny og en innstillingsmeny. Når du klikker på et menyvalg på øverste nivå, vises et andre nivå med menyvalg relatert til det du klikket rett under i en rad med valg. Ved å klikke på et av valgene på andre nivå åpnes en skjerm, som vanligvis er i listevisning.
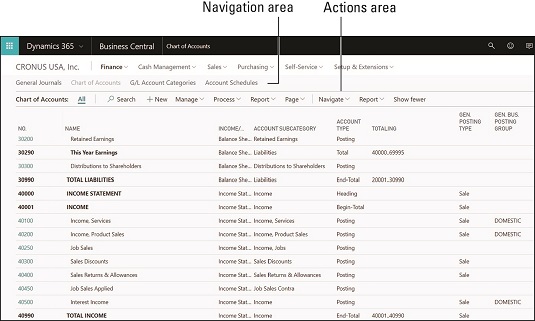
Menynavigering i Business Central.
Dette bildet viser for eksempel at dersom du velger Økonomi → Kontoplan fra modulens hovedmeny/navigasjonsområde, vises kontoplanen i en liste. Når listen vises, ser du en kommandolinje i handlingsområdet med kommandoknapper (en knapp du klikker på som åpner et annet vindu eller utfører en kommando) og rullegardinmenyer (en knapp du klikker på som får enda en liten meny til å rulle ned fra knappen, og gir deg flere valg). Knappene som har nedtrekksmenyer kan identifiseres med pil ned rett til høyre for menyelementnavnet.
Hvis du tar en ny titt på bildet ovenfor, kan du se at + Ny-knappen ikke har noen pil ned til høyre for seg. Ved å klikke på Ny-knappen åpnes vinduet artskontokort. På den annen side har Process-knappen en pil ned til høyre for den. Når du klikker på Prosess-knappen, utstedes ingen kommando med en gang, men i stedet vises en rullegardinmeny som gir deg flere menyvalg. Når du klikker på et menyvalg på rullegardinmenyen, utstedes kommandoen. Kommandoene på kommandolinjen gjelder listen over poster du viser, og spesifikt til en bestemt post eller poster du har valgt i listen.
For å legge til et nytt artskontokort i Business Central, vises navigasjonen her:
Økonomi → Kontoplan → Ny
Vinduet artskontokort vises.
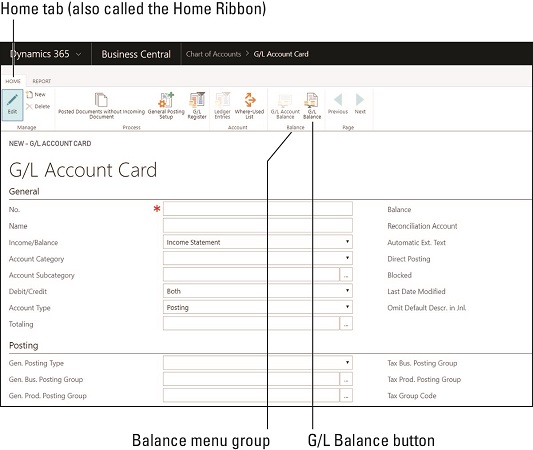
AG/L Kontokort i Business Central.
Legg merke til at flere menyer vises øverst i vinduet; faktisk er menybånd plassert øverst i de fleste vinduer. I dette eksemplet kan fanen Hjem og Rapporter som du ser øverst på menyen, klikkes for å få menybåndet til å vise et annet sett med relaterte knapper (menyvalg). Knappene som finnes på et bånd er videre organisert i menygrupper. Legg merke til i bildet ovenfor at Saldo-menygruppen har to knapper: artskonto-knappen og artsbalanse-knappen. Når du holder musen over en av disse knappene, vises en popup-hjelpeballong for å beskrive hva knappen er ment å brukes til.
Føl deg hjemme i Dynamics 365 Business Central Rollesenter
Hjemmesiden når du logger på Business Central kalles et rollesenter. Rollesenter-konseptet ble introdusert som en del av en brukersentrisk designfilosofi som ble omfavnet av Microsofts designteam som et kjerneprinsipp i å flytte Dynamics NAV til skyen som et SaaS-tilbud og ommerke det til Dynamics 365 Business Central.
En brukersentrisk design betyr blant annet at menyene, knappene og informasjonen som vises når du logger på gjenspeiler det som er viktig for deg, ikke bare en standard menystruktur som alle, uavhengig av stillingstittel, må leve med. I stedet for å slite med å lære å navigere i en labyrint av menyer, blir du presentert med bare menyelementene, hurtigtilgangskommandoknappene, handlingene og koblingene som tar deg til funksjonene og funksjonene som betyr mest for deg. Rollesentersiden din kan se annerledes ut enn andre brukere, avhengig av rollen din i organisasjonen din. Brukerprofilen din i Business Central bestemmer startsiden for rollesenteret. Standardprofiler kan spesifiseres for hver brukergruppe. Hver bruker som har samme profil starter med det samme rollesenteret.
En flott funksjon er muligheten til å tilpasse et hvilket som helst rollesenter for å passe de spesifikke behovene til hver enkelt bruker; dette betyr at hjemmesiden din kan være helt unik, skreddersydd for dine presise preferanser. Business Central-brukergrensesnittet kan tilpasses ved hjelp av personalisering og konfigurasjon. Som bruker kan du skreddersy din egen hjemmeside (et eksempel på tilpasning gjennom personalisering); som Business Central-systemadministrator kan du sette opp og endre rollesentre (et eksempel på tilpasning gjennom konfigurasjon).
Rollesenteret gir nok en viktig måte å navigere gjennom Business Central på. Faktisk, hvis rollesenteret ditt er skreddersydd akkurat, tar det stort sett hånd om alle navigasjonsbehovene dine, fordi alle lenkene du bruker daglig er for hånden.
Rollesentre kan inneholde mange forskjellige typer elementer, for eksempel de som er beskrevet i denne listen:
Du kan deretter klikke på flisen for å se nærmere på detaljene. Du kan for eksempel drill ned for å vise en liste over ikke-posterte salgsfakturaer.
Business Central kommer med følgende forhåndsbygde rollesentre, som du kan bruke som de er eller skreddersydd til organisasjonens nøyaktige krav av systemadministratoren eller Dynamics 365-løsningsleverandøren:
- Misligholde
- Forretningsfører
- Regnskapsfører
- Ordrebehandler
- Relasjonssjef
- Teammedlem
- Prosjektleder
- Administrator
Å tilpasse rollesenteret ditt er like enkelt som å klikke på tannhjulikonet, som bringer skjermen inn i redigeringsmodus. Det kan imidlertid hende at systemadministratoren din vil kontrollere nivået for tilpasning av rollesenteret, slik at personen kan begrense tilgangen til Designer-funksjonen. Å opprette et nytt rollesenter eller endre et eksisterende rollesenter krever noe ganske avansert teknisk kunnskap. Rådfør deg med din Dynamics 365-systemadministrator eller autorisert Dynamics 365-løsningsleverandør for mer informasjon.
Den raskeste måten å navigere tilbake til rollesenterets hjemmeside på er å klikke på firmanavnet ditt øverst til venstre på skjermen. Alternativt kan du klikke på forstørrelsesglassikonet på adressefeltet (den svarte navigasjonslinjen øverst på nettsiden), som starter funksjonen Søk etter side eller rapport. Skriv hjem i søkeboksen, og klikk deretter Hjem-koblingen når den vises i søkeresultatene.
For å navigere til et tidligere vindu i Business Central, kan du bruke Gå tilbake-pilen (pilen som peker mot venstre) slik du ville gjort i en vanlig nettapplikasjon; bla tilbake er nok en måte å navigere i Business Central på.