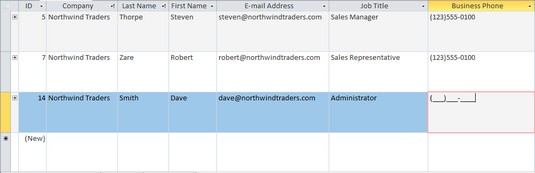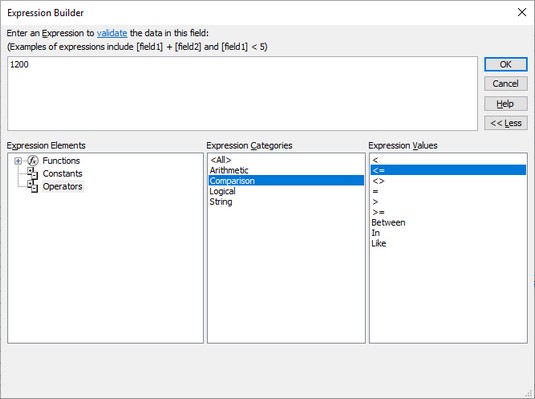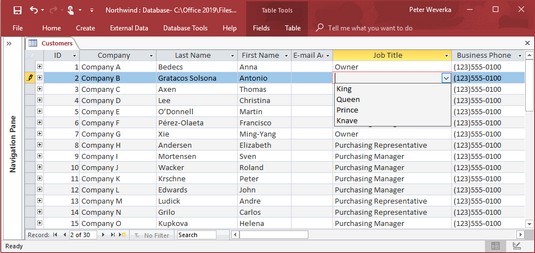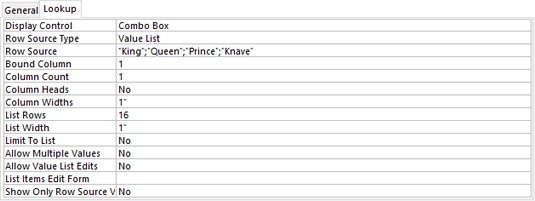Dessverre er det å legge inn data i en Access-databasetabell en av de mest kjedelige aktivitetene som er kjent for menneskeheten. Og fordi aktiviteten er så kjedelig, er folk tilbøyelige til å gjøre feil når de legger inn data i en Access 2019- databasetabell. En måte å redusere feil på er å dra nytte av innstillingene for feltegenskaper på fanen Generelt i designvisningsvinduet.

Etablering av feltegenskaper.
Disse egenskapene bestemmer hva som kan og ikke kan legges inn i de forskjellige feltene i en databasetabell. Noen av innstillingene er uvurderlige. Egenskapen Feltstørrelse, for eksempel, bestemmer hvor mange tegn som kan skrives inn i et felt. I et tilstandsfelt der statensforkortelser på to bokstaver skal angis, gjør du egenskapen Feltstørrelse 2 for å være sikker på at ingen skriver inn mer enn to tegn. Hvis flertallet av personene du sporer i en adressedatabase bor i New York, skriver du inn NY i egenskapen Standardverdi. På den måten sparer du dataregistreringsfunksjonærer fra å måtte gå inn i NY mesteparten av tiden. De trenger ikke å gå inn fordi NY er der allerede.
Oppslag-fanen i Feltegenskaper-delen av designvisningsvinduet er for å lage en rullegardinliste for dataregistrering. Det er også uvurderlig. Hvis du tilfeldigvis vet at bare fire elementer kan legges inn i et felt, lag en nedtrekksliste med de fire elementene. På den måten kan dataregistreringsfunksjonærer velge fra en liste med fire gyldige elementer i stedet for å måtte legge inn dataene selv og kanskje legge dem inn feil.
En titt på innstillingene for MS Access-feltegenskaper
Spesielt hvis din er en stor database, oppfordres du til å studere feltegenskapene nøye og gjøre liberal bruk av dem. Feltegenskaper-innstillingene sikrer at data ikke legges inn feil. Følgende er en beskrivelse av de forskjellige egenskapene (oppført her i den rekkefølgen de vises i designvisningsvinduet) og instruksjoner for å bruke dem på en fornuftig måte. Hvilke egenskaper du kan tilordne et felt i Access avhenger av hvilken datatype feltet ble tildelt.
Feltstørrelse
I boksen Feltstørrelse for tekstfelt angir du maksimalt antall tegn som kan skrives inn i feltet. Anta at feltet du har å gjøre med er postnummer, og du vil angi femtalls postnummer. Ved å skrive inn 5 i tekstboksen Feltstørrelse kan kun fem tegn skrives inn i feltet. En søvnig dataregistreringsassistent kunne ikke skrive inn et postnummer på seks tegn ved et uhell.
For nummerfelt velger du en verdi for feltstørrelsen fra rullegardinlisten. Tabellen nedenfor beskriver disse feltstørrelsene.
Få tilgang til numeriske feltstørrelser
| Feltstørrelse |
Beskrivelse |
| Byte |
Et heltall som inneholder verdier fra 0–255. |
| Heltall |
Et heltall som inneholder verdier fra –32.768– +32.767. |
| Langt heltall |
Et heltall som inneholder verdier fra –2,147,483,648– +2,147,483,647. |
| Enkelt |
Et flyttallnummer som inneholder store verdier opptil 7 signifikante sifre. |
| Dobbelt |
Et flyttallnummer som inneholder store verdier opptil 15 signifikante sifre. |
| Replikerings-ID* |
En globalt unik identifikator (GUID) som kreves for replikering; dette tallet genereres tilfeldig. |
| Desimal |
Et tall med definert desimalpresisjon. Standardpresisjonen er 0, men du kan sette skalaen opp til 28. |
*Støttes ikke av .accdb-filformatet.
Alternativene for enkelt-, dobbel- og desimalfeltstørrelser har forskjellige tallområder. Foreløpig, hvis du trenger å lagre tall etter desimaltegn, velg Dobbel feltstørrelse slik at du dekker de fleste situasjoner.
Format
Klikk på rullegardinlisten og velg formatet som tekst, tall og datoer og klokkeslett vises i.
Desimalplasser
For et felt som inneholder tall, åpne rullegardinlisten Desimalplasser og velg hvor mange tall som kan vises til høyre for desimaltegnet. Denne egenskapen påvirker hvordan tall og valutaverdier vises, ikke deres virkelige verdi. Tall avrundes til nærmeste desimal. Alternativet Auto viser antall desimaler som er tillatt av formatet du valgte på rullegardinlisten Format.
Inndatamaske
For tekst- og datofelttyper gir denne funksjonen en mal med skilletegn for å gjøre det enklere å legge inn data. Telefonnumre, personnummer og andre numre som vanligvis legges inn sammen med bindestreker og parenteser er ideelle kandidater for en inndatamaske (en annen latterlig databaseterm!). På dataarket vises tomme mellomrom der tallene går, og skilletegnene står klare til å motta tall.
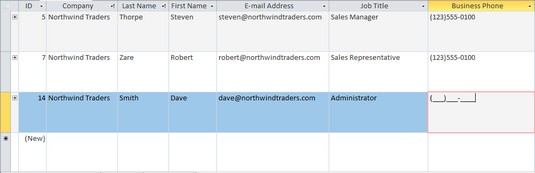
Inndatamasker gjør datainntasting enklere.
I Input Mask-tekstboksen, skriv inn en 0 der tallene går og skriv inn skilletegnene der de går. For eksempel, skriv inn (000) 000-0000 eller 000/000-0000 for å angi en inndatamaske for et telefonnummer. Du kan også lage inndatamasker ved å klikke på de tre prikkene ved siden av Input Mask-tekstboksen. Hvis du gjør det, åpnes dialogboksen Input Mask Wizard, hvor du kan lage en veldig sofistikert inndatamaske.
Bildetekst
Hvis feltet du jobber med har et kryptisk eller vanskelig å forstå navn, skriv inn et mer beskrivende navn i tekstboksen Bildetekst. Verdien i Caption-egenskapen vises som kolonneoverskriften i dataarkvisning, som en etikett på skjemaer og på rapporter i stedet for feltnavnet. Personer som legger inn data forstår hva de skal skrive inn etter å ha lest den beskrivende bildeteksten.
Standardverdi
Når du vet at flertallet av postene krever en viss verdi, tall eller forkortelse, skriv det inn i tekstboksen Standardverdi. På den måten sparer du deg selv for bryet med å skrive inn verdien, tallet eller forkortelsen mesteparten av tiden fordi standardverdien vises allerede i hver post når du angir den. Du kan alltid overstyre standardverdien ved å skrive inn noe annet.
Valideringsregel
Så lenge du kjenner til operatorer og boolske uttrykk, kan du etablere en regel for å legge inn data i et felt. Du kan for eksempel angi et uttrykk som krever at datoer legges inn i en bestemt tidsramme. Eller du kan kreve at valutatall er over eller under en viss verdi. For å etablere en valideringsregel, skriv inn et uttrykk i tekstboksen Valideringsregel. For å bruke datoer i et uttrykk, må datoene være omgitt av talltegn (#). Her er noen eksempler på valideringsregler:
| >1000 |
Verdien du oppgir må være over 1000. |
| <> |
Verdien du angir må være mindre enn 1000. |
| >=10 |
Verdien du angir må være større enn eller lik ti. |
| <>0 |
Verdien du angir kan ikke være null. |
| >=#1/1/2019# |
Datoen du oppgir må være 1. januar 2019 eller senere. |
| >=#1/1/2019# Og <#1> |
Datoen du legger inn må være i år 2019. |
For å få hjelp til å danne uttrykk, klikk på de tre prikkene ved siden av tekstboksen Valideringsregel for å åpne uttrykksbyggeren og bygge et uttrykk der. Prøv å klikke på Hjelp-knappen i dialogboksen Expression Builder. Å gjøre det åpner Access Help-programmet, hvor du kan få råd om å bygge uttrykk.
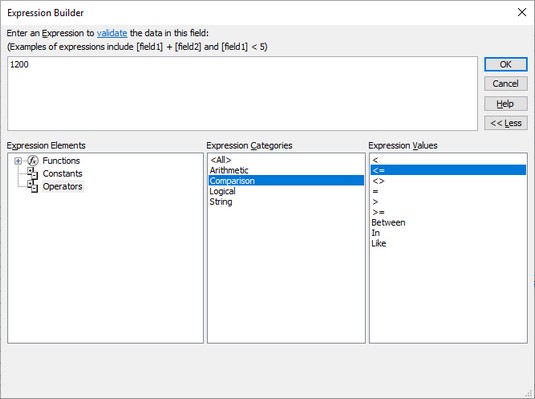
Opprette en valideringsregel.
Valideringstekst
Hvis noen legger inn data som bryter med en valideringsregel som du skriver inn i tekstboksen Valideringsregel, viser Access en standard feilmelding. Meldingen lyder: "En eller flere verdier er forbudt av valideringsregelen satt for [dette feltet]. Skriv inn en verdi som uttrykket for dette feltet kan godta.» Hvis denne meldingen er for kald og upersonlig for deg, kan du lage en egen melding for feilmeldingsdialogboksen. Skriv inn din vennlige melding i tekstboksen for valideringstekst.
Obligatorisk
Som standard må det ikke skrives inn i et felt, men hvis du velger Ja i stedet for Nei i feltet Obligatorisk og du ikke klarer å skrive inn feltet, vil en meldingsboks fortelle deg at du må være sikker på å skrive inn.
Tillat null lengde
Denne egenskapen lar deg legge inn null-lengde strenger i et felt. En null-lengde streng – to anførselstegn uten tekst eller mellomrom mellom dem (“”) – indikerer at det ikke finnes noen verdi for et felt. For å se hvordan null-lengde strenger fungerer, anta at databasetabellen krever å angi e-postadresser. Hvis du ikke visste om én person har en e-postadresse, ville du la e-postadressefeltet stå tomt. Hvis du derimot visste at personen ikke hadde en e-postadresse, kunne du angi så mye ved å skrive inn en null-lengde streng. Velg Ja på rullegardinlisten for å tillate at strenger med null lengde kan legges inn i feltet.
Indeksert
Denne egenskapen indikerer om feltet er indeksert. Indekser gjør det raskere å sortere et felt og søke gjennom et felt. Ordet Nei vises i denne tekstboksen hvis feltet ikke er indeksert.
Unicode uttrykk
Velg Ja fra rullegardinlisten Unicode Expression hvis du vil komprimere data som nå er lagret i Unicode-format. Lagring av data på denne måten sparer diskplass, og du vil sannsynligvis ikke endre denne egenskapen.
Smart Tags
Hvis du har tenkt å skrive inn smartetiketter i feltet, angir du hvilken type du skriver inn ved å klikke på de tre prikkene ved siden av Smartetiketter-boksen og velge et alternativ i dialogboksen Handlingsetiketter.
Tekstjustering
Denne egenskapen bestemmer hvordan teksten er justert i en kolonne eller på et skjema eller en rapport. Velg Generelt for å la Access bestemme justeringen, eller velg Venstre, Høyre, Senter eller Distribuer.
Tekstformat
Denne rullegardinlisten er tilgjengelig på Lang tekst-felt, og lar deg velge å tillate rik tekst i feltet. Med denne egenskapen satt til Rik tekst, kan du gjøre forskjellige ord fet, kursiv, understreke og endre skriftstørrelser og farger. Sett den til ren tekst for ren, kjedelig tekst uten formatering.
Bare vedlegg
Denne egenskapen er tilgjengelig på Lang tekst-felt, og lar deg legge til data kun i et Lang tekst-felt for å samle inn en historikk med kommentarer.
Vis datovelger
Denne egenskapen er tilgjengelig i Dato/Tid-feltene. Velg For datoer for å plassere en knapp ved siden av kolonnen som dataregistreringsfunksjonærer kan klikke for å åpne en kalender og velge en dato i stedet for å skrive inn tall.
IME-modus/IME-setningsmodus
Disse alternativene er for å konvertere tegn og setninger fra østasiatiske versjoner av Access.
Opprette en oppslagsdataliste i MS Access
Den kanskje beste måten å sørge for at data er lagt inn riktig på er å lage en rullegardinliste for dataregistrering. På den måten kan alle som legger inn dataene i databasetabellen gjøre det ved å velge et element fra listen, ikke ved å skrive det inn. Denne metoden sparer tid og forhindrer at ugyldige data legges inn. Access tilbyr to måter å lage rullegardinlisten på:
- Lag listen ved å skrive inn elementene selv: Gå denne veien når du har å gjøre med en begrenset liste over elementer som aldri endres.
- Hent elementene fra en annen databasetabell: Gå denne ruten for å hente elementer fra en kolonne i en annen databasetabell. På denne måten kan du velge fra en stadig voksende liste over varer. Når antallet elementer i den andre databasetabellen endres, endres også antallet elementer i rullegardinlisten fordi elementene kommer fra den andre databasetabellen. Dette er en fin måte å hente elementer fra et primærnøkkelfelt i en annen tabell.
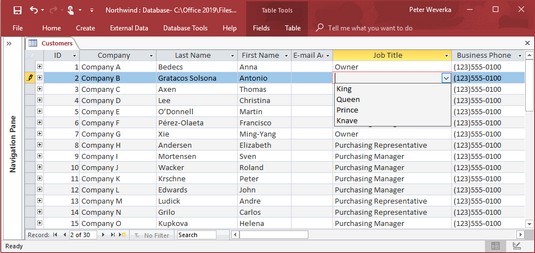
En såkalt oppslagsliste.
Opprette en nedtrekksliste på egen hånd
Følg disse trinnene for å lage en rullegardin- eller oppslagsliste med oppføringer du skriver:
I designvisning klikker du på feltet som trenger en rullegardinliste.
Åpne rullegardinlisten Datatype og velg Oppslagsveiviser, det siste alternativet i listen.
Dialogboksen Oppslagsveiviser vises.
Velg det andre alternativet, jeg vil skrive inn verdiene jeg vil ha, og klikk på Neste-knappen.
Under Col1 i den neste dialogboksen skriver du inn hvert element du ønsker skal vises i rullegardinlisten; klikk deretter på Neste-knappen.
Du kan opprette en flerkolonneliste ved å skrive inn et tall i tekstboksen Antall kolonner og deretter legge inn elementer for listen.
Skriv inn et navn for feltet, om nødvendig, og klikk på Fullfør-knappen.
Bytt til dataarkvisning og åpne rullegardinlisten i feltet for å forsikre deg om at den vises riktig.
For å fjerne en oppslagsliste fra et felt, velg feltet, gå til fanen Oppslag i designvisningsvinduet, åpne nedtrekkslisten Visningskontroll og velg Tekstboks.
For å se hva som er på en rullegardinliste, velg feltet du opprettet listen for, bytt til designvisning og velg fanen Oppslag i feltegenskaper-ruten. Du kan redigere listen ved å redigere eller fjerne elementer i tekstboksen Radkilde. Pass på at et semikolon (;) vises mellom hvert element.
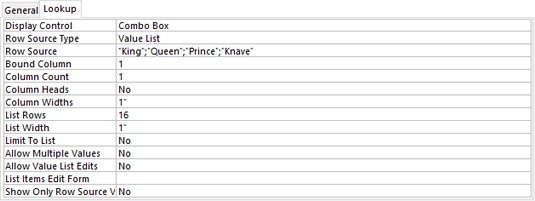
Oppslagsfeltegenskaper.
Hente listeelementer fra en databasetabell
Før du kan hente listeelementer fra en annen databasetabell, vil du kanskje definere en relasjon mellom tabellene; det er ikke nødvendig, men det anbefales. Følg disse trinnene for å få elementer i en rullegardinliste fra en annen databasetabell:
I designvisning klikker du på feltet som trenger en liste, åpner rullegardinlisten Datatype og velger Oppslagsveiviser.
Dialogboksen Oppslagsveiviser vises.
Velg det første alternativet, Jeg vil at oppslagsfeltet skal hente verdiene fra en annen tabell eller spørring, og klikk på Neste.
Du ser en liste over tabeller i databasen.
Velg tabellen med dataene du trenger, og klikk på Neste-knappen.
Dialogboksen viser deg en liste over tilgjengelige felt i tabellen.
Velg feltet der dataene for listen din er lagret.
Klikk på >-knappen.
Navnet på listen vises på høyre side av dialogboksen, under Valgte felt.
Klikk på Neste-knappen.
Vanligvis vises lister i stigende rekkefølge, men du kan velge et felt og klikke på Stigende-knappen for å snu rekkefølgen på listen. (Merk at knappen blir til synkende-knappen.)
Klikk på Fullfør-knappen.
Hvis du er så tilbøyelig, kan du endre bredden på listen før du klikker på Fullfør, men du kan alltid gjøre det på dataarket.
Anta at du henter elementene fra feil felt eller feil databasetabell. For å fikse dette problemet, velg feltet du opprettet listen for, og velg fanen Oppslag i designvisningen. Velg tekstboks i stedet for kombinasjonsboks på rullegardinlisten Skjermkontroll og start på nytt.