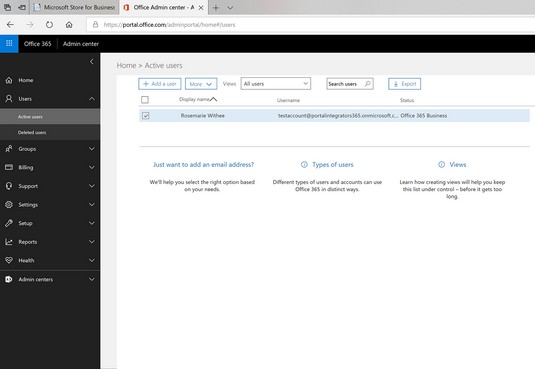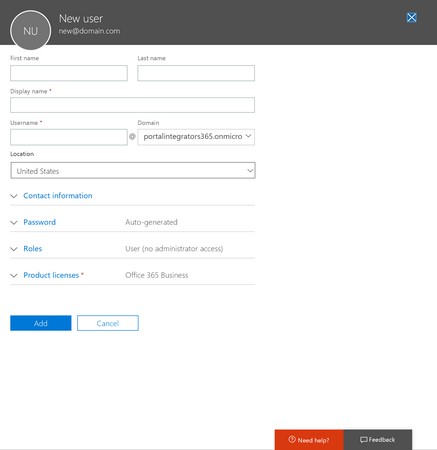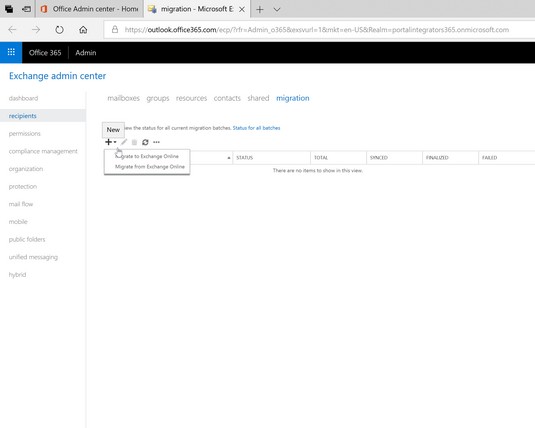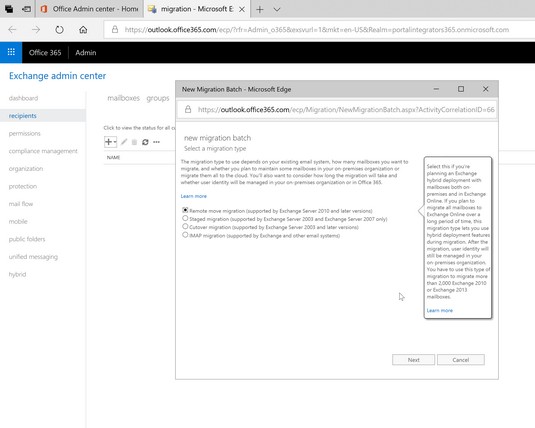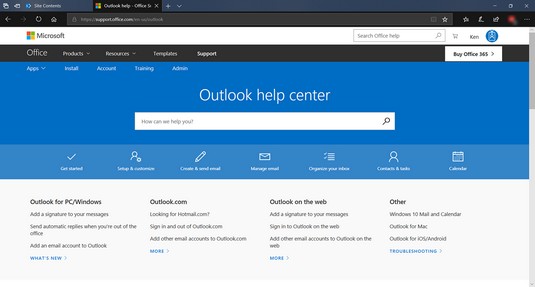Det fine med Office 365 er at den lever i skyen og er veldig fleksibel. Du kan migrere små testkjøringer med data til et prøveabonnement på Office 365 og finne ut hva som kan gå galt når du migrerer hele organisasjonen. Faktisk bør du registrere deg for en prøveversjon av Office 365 akkurat nå. Prøveperioden er helt gratis, og du kan være i gang med å utforske produktet i løpet av få minutter.
Tidligere var det vanskelig å få tilgang til bedriftsprogramvare, som SharePoint, fordi det måtte en kyndig teknisk person til for å sette opp miljøet. Teknologipersonen måtte finne maskinvare som kunne kjøre programvaren og deretter installere operativsystemet, all støttende programvare, og til slutt SharePoint. Selv om alt gikk som planlagt, tok prosessen minst en uke og muligens mye lengre tid. Med Office 365 kan du som bedriftsbruker gå rett til Office 365-nettstedet, registrere deg for en prøveversjon og begynne å utforske SharePoint i løpet av få minutter!
Aktivering av Office 365-lisensiering
Prosessen for å tildele og aktivere lisensiering har blitt dramatisk forbedret det siste året. Tidligere ble prosessen ofte beskrevet som smertefull. Den nye prosessen er strømlinjeformet og lar deg legge til og fjerne brukere og lisenser basert på dine umiddelbare behov.
For å legge til lisensiering må du legge til brukere i planen ved å klikke på fanen Brukere og deretter velge Aktive brukere.
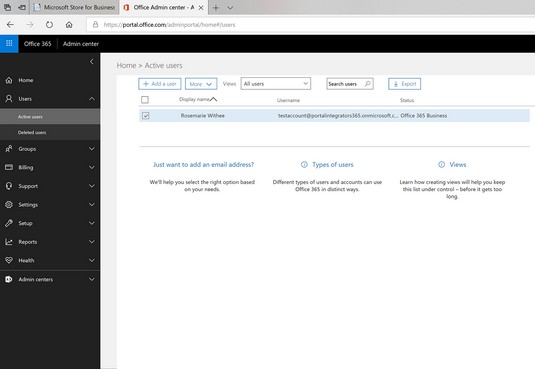
Aktive brukere-skjermen i Office 365 Admin Center.
Du starter prosessen med å legge til en bruker ved å klikke på pluss-symbolet fra båndet på Active Users-skjermen. Når du går gjennom veiviseren, blir du bedt om å angi informasjon, for eksempel brukerens for- og etternavn og administrative rettigheter brukeren skal tildeles. I tillegg har du muligheten til å tildele spesifikke lisensieringer til brukeren.
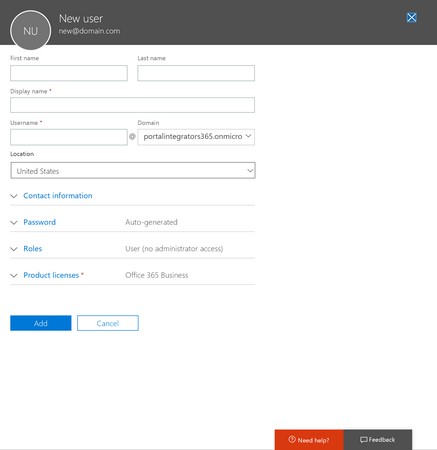
Tildele Office 365-lisensiering til en ny bruker.
Office 365: Migrere postboksdata (Exchange)
Et av de mest synlige aspektene ved en Office 365-implementering er migreringen av e-postdata til Exchange Online-systemet. For å starte en migrering bruker du siden E-postmigrering. Du kan få tilgang til denne siden ved å klikke på koblingen Administrer under Exchange Online-delen i hovedkontoret for Office 365 Admin Center og deretter klikke på koblingen Mottakere i venstre navigasjonsrute. Klikk deretter på Migrering-fanen.
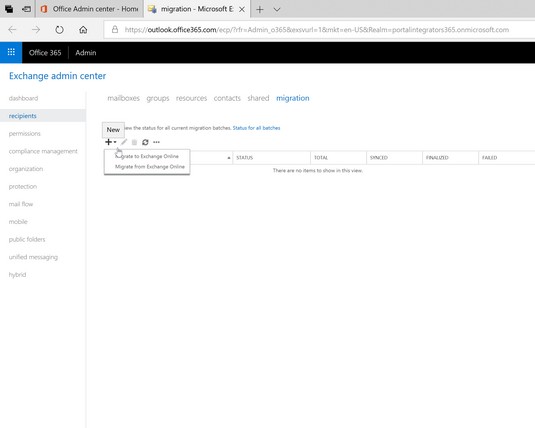
Migrere postboksdata på Exchange Online Admin Center.
For å starte en ny migrering, klikk på pluss-symbolet, og klikk deretter på Migrer til Exchange Online for å begynne å gå gjennom migreringsveiviseren. Migreringsveiviseren lar deg migrere Exchange-innstillingene. Hvis du migrerer fra Exchange 2007 eller nyere, vil veiviseren bruke Autodiscover til å oppdage innstillinger automatisk. Hvis du migrerer fra Exchange 2003 eller IMAP, må du angi innstillingene manuelt. Etter fullføring av en migrering vil brukerens e-post være tilgjengelig i Office 365-systemet.
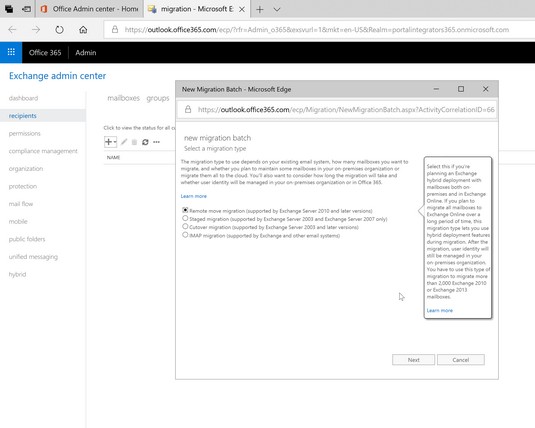
Begynner en ny e-postmigrering i Office 365.
En rekke andre verktøy og partnere er tilgjengelige for å hjelpe til med e-postmigrering. Finn disse ressursene i Pinpoint .
Office 365: Migrering av portalinnhold og funksjonalitet (SharePoint)
SharePoint-plattformen har blitt et av de mest suksessrike produktene i Microsofts historie. SharePoint er en plattform, og som et resultat har den en tendens til å bli komplisert, noe som ofte fører til at en organisasjon bruker hjelp av konsulenter. Mye av kompleksiteten til SharePoint ligger i plattformens infrastruktur. En SharePoint-implementering krever en rekke forskjellige ingeniører som alle jobber unisont for å gjøre plattformen tilgjengelig for brukerne. Den gode nyheten med Office 365 er at Microsoft tar over denne kompleksiteten med å bygge og vedlikeholde plattformen, og du som bruker kan fokusere på å kun bruke produktet.
Migrering til SharePoint Online (som er en del av Office 365) krever at du migrerer alt innhold eller tilpasset funksjonalitet du bruker i portalmiljøet ditt for øyeblikket. Når du begynner å dykke lenger inn i SharePoint, finner du ut at en av hovedattraksjonene er muligheten til å konsolidere funksjonaliteten til flere forskjellige systemer i SharePoint-plattformen. Denne konsolideringen skaper en one-stop shop for forretningsoppgaver sammenlignet med å logge på flere systemer som sjelden kommuniserer med hverandre.
Migrering av innhold til SharePoint Online
Migrering av innhold til SharePoint kan være like enkelt som å laste opp dokumentene du har lagret på din lokale datamaskin, eller så komplisert som å flytte enorme mengder digitalt innhold fra ett Enterprise Content Management (ECM)-system til et annet. Hvis du er en liten eller mellomstor organisasjon, kan du bli kjent med innholdsadministrasjon i SharePoint og spesielt med apper for dokumentbibliotek. Du kan også sjekke ut SharePoint 2019 For LuckyTemplates av Rosemarie Withee og Ken Withee.
Migrering av tilpasset funksjonalitet til SharePoint Online
Noe av det beste med SharePoint er at det er en plattform og ikke et spesifikt verktøy. Som et resultat kan du bygge omtrent hvilken som helst forretningsfunksjonalitet du trenger for å drive virksomheten din rett inn i SharePoint-implementeringen.
Med så mye kraft til rådighet i SharePoint, må du tenke på hva du har utviklet. Hvis du er en av de få som aldri har brukt SharePoint, kan du ganske enkelt begynne å bruke SharePoint Online . Hvis du imidlertid allerede har brukt SharePoint enten lokalt eller gjennom en annen vertsleverandør og flytter inn i SharePoint Online, må du flytte din egendefinerte funksjonalitet inn i den nye portalen. Migrering av funksjonalitet som du har utviklet kan være en utfordring. En av de beste måtene å takle denne utfordringen på er imidlertid å nøye dokumentere det nåværende miljøet ditt og deretter finne ut om det er bedre å prøve å migrere funksjonaliteten eller å gjenskape den i det nye miljøet.
Hvis funksjonaliteten du har utviklet er en enkel liste- eller biblioteksapp, så kan du gå inn på Listeinnstillinger-siden og lagre listen som en mal med innhold. Dette oppretter en fil som du laster ned til datamaskinen din og deretter laster opp til SharePoint Online. Etter at du har installert malen i SharePoint Online, kan du gjenopprette listen eller bibliotekappen ved å bruke malen. Resultatet er at listen eller bibliotekappen din blir transportert til SharePoint Online med bare noen få museklikk.
For mer avansert funksjonalitet kan du enten gjenutvikle den i det nye miljøet eller leie en konsulent til å gjennomføre prosjektet under din veiledning.
Setter bryteren på Office 365
Etter at du har migrert både e-post- og portaldata, er du klar til å sette bryteren og dirigere all trafikk til det nye Office 365-miljøet. Byttingen oppnås ved å oppdatere Domain Name System (DNS) -postene i domeneregistratoren din. Resultatene av denne enkle prosedyren er enorme. Etter at du har oppdatert DNS, blir alle brukere av ditt nåværende system dirigert til Office 365-systemet.
En DNS-post er en oversetter fra menneskelesbare datamaskinnavn til datamaskinlesbare datamaskinnavn. Hvis du for eksempel skriver www.microsoft.com i nettleseren din, vises Microsofts hjemmeside. Hvordan skjer dette? Datamaskinen din ser microsoft.com og vet at det er en tekstoppføring. Datamaskiner snakker med andre datamaskiner ved å bruke numre kjent som IP-adresser (Internet Protocol). Datamaskinen din må finne ut IP-adressen til datamaskinen som kjører nettstedet microsoft.com. Den gjør dette ved å spørre en DNS-server. DNS-serveren slår opp den tekstbaserte adressen (kjent som et domenenavn) og sender tilbake IP-adressen. Datamaskinen din kan nå bruke IP-adressen til å kontakte Microsoft-datamaskinen.
Når du oppdaterer DNS-postene for e-posten, for eksempel, forteller du DNS-oppslagssystemet at når noen ønsker å sende deg en e-post, bør datamaskinen deres bruke IP-adressen til Office 365 i stedet for den du brukte før. I hovedsak, etter at du har oppdatert DNS, har du kastet bryteren og bruker Office 365 i stedet for det gamle systemet.
Konfigurere mobiltelefoner for Office 365
Skyen tilbyr fordelen av å være fullstendig koblet til viktige data og kommunikasjoner til enhver tid. Det er ingen bedre måte å få tilgang til Office 365-miljøet ditt på farten enn med mobiltelefonen. Mobilapper er tilgjengelige for både iOS og Android, som lar deg koble til SharePoint- og Office-dokumentene dine også.
Microsoft har tatt den tilnærmingen at de vil gjøre Office 365 tilgjengelig for folk uavhengig av hvilken enhet de bruker. Borte er tiden da du trengte en Windows-enhet for å bruke Microsoft-produkter. I dag kan du få Office 365-apper for din iPhone, iPad, Android-telefon og Android-nettbrett. Du kan til og med få Office for din Mac.
Microsoft har jobbet hardt for å gjøre Windows 10 til en sømløst integrert opplevelse med Microsoft Office, men det betyr ikke at du må velge Windows 10 . Microsoft tar den tilnærmingen at de vil at du skal velge Windows 10 fordi det er en bedre og mer integrert opplevelse. Men hvis du ikke velger det, bruker de fortsatt milliarder av dollar på å gjøre Office 365-apper tilgjengelig på Apple- og Android-telefoner.
Du finner mer informasjon om hvordan du konfigurerer mobiltelefonen din med Office 365 på Office Support-siden .
For eksempel, for Outlook, kan du navigere til Apper →Outlook-støttesiden. Du kan deretter bla gjennom støtte for Outlook-appen om emner som å komme i gang, planlegge møter, arbeide med oppgaver og Outlook på mobil- og nettbrett.
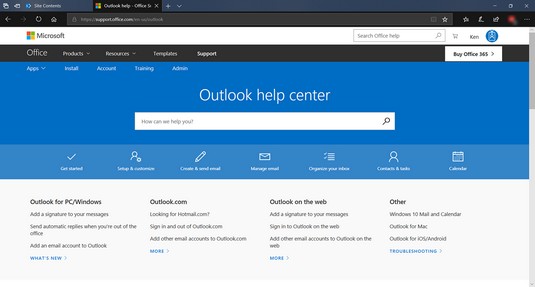
Outlook-hjelpesenteret.